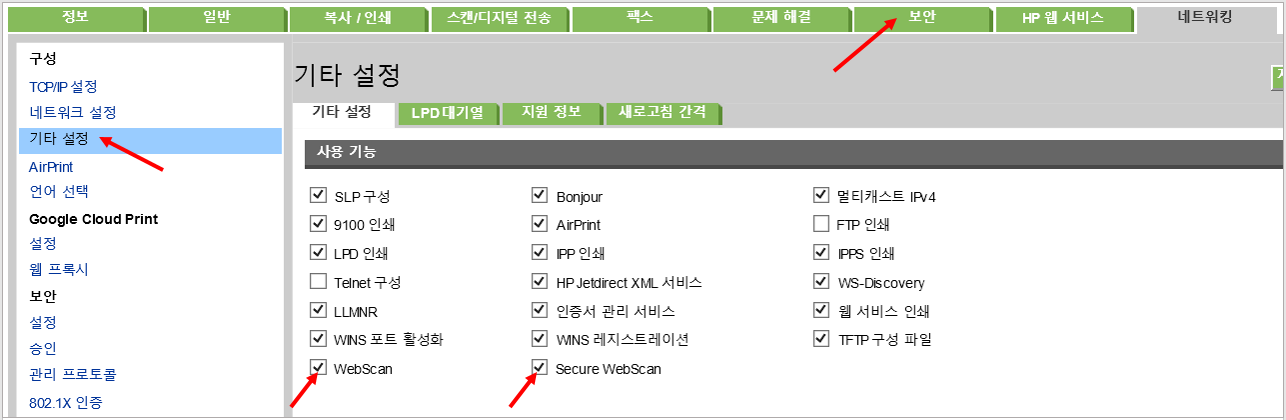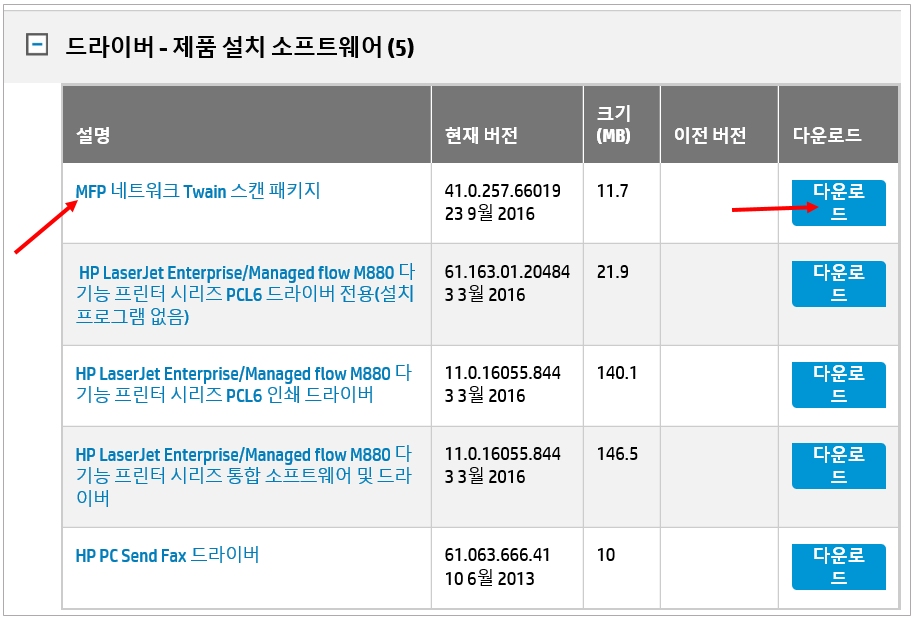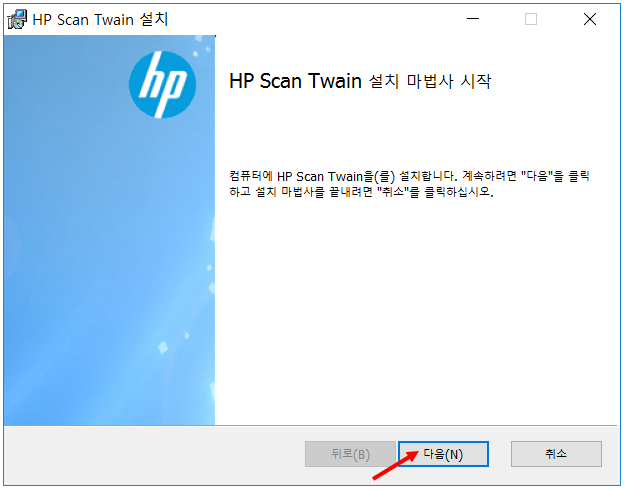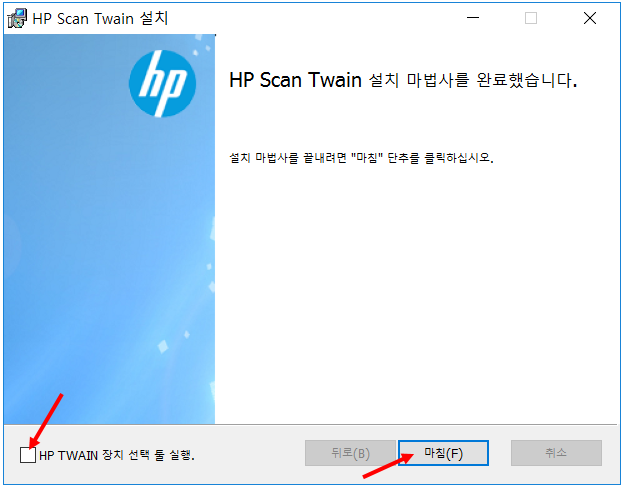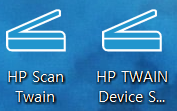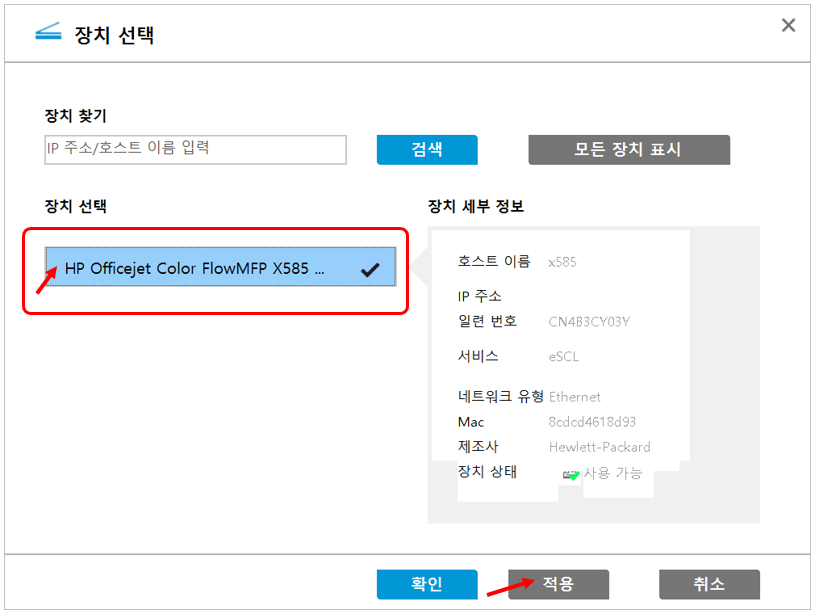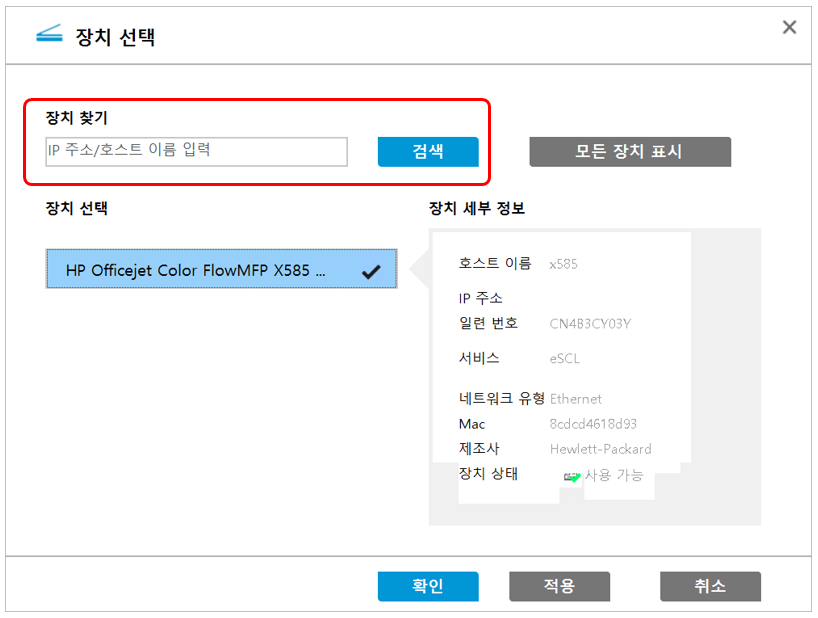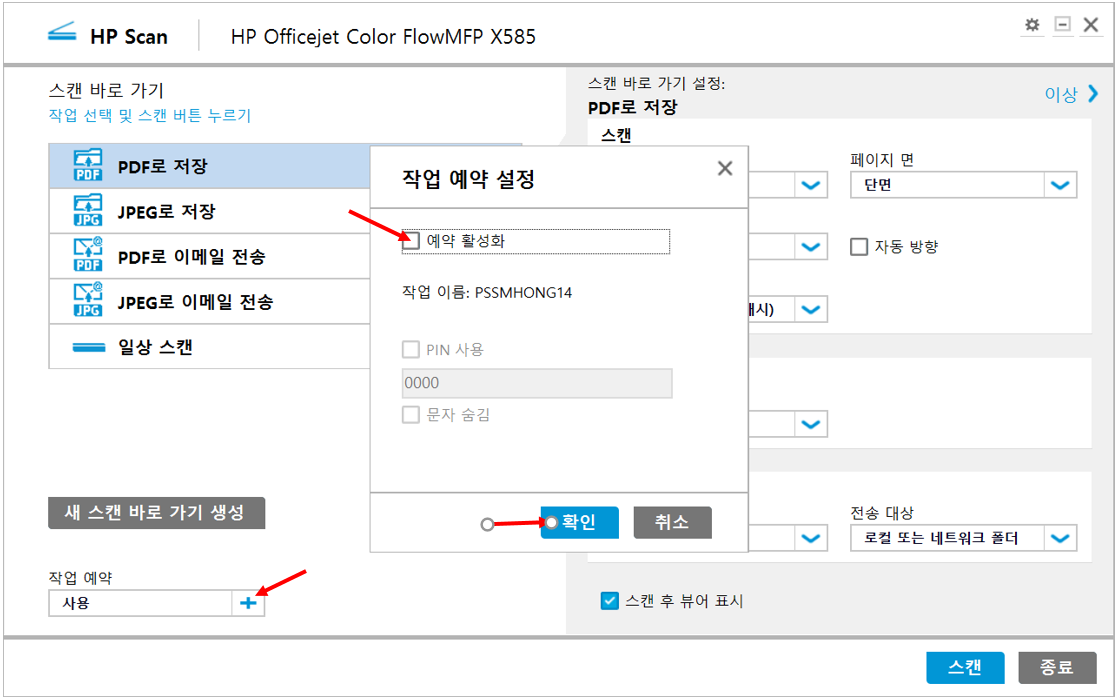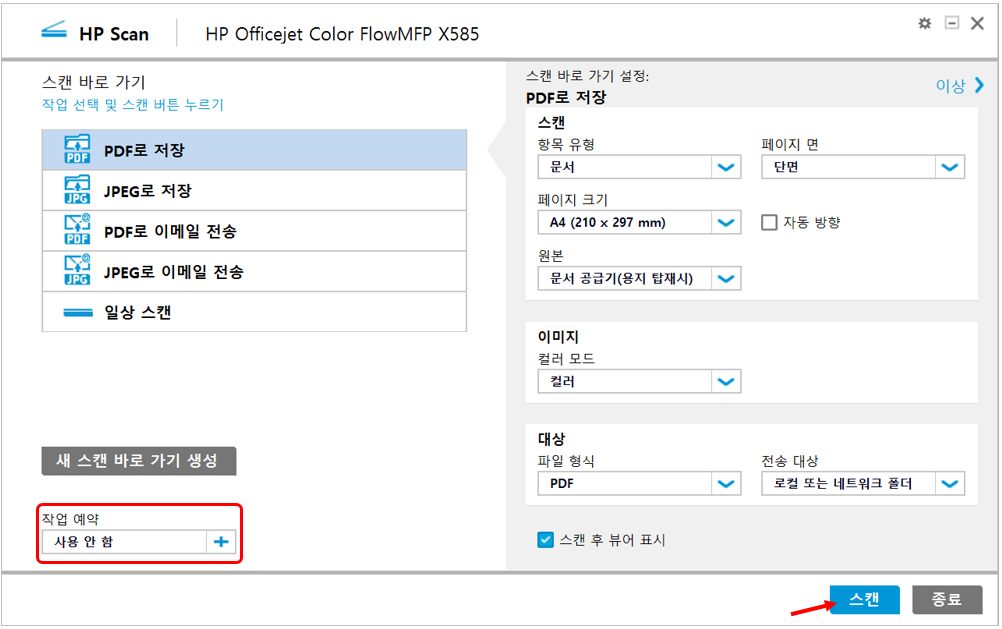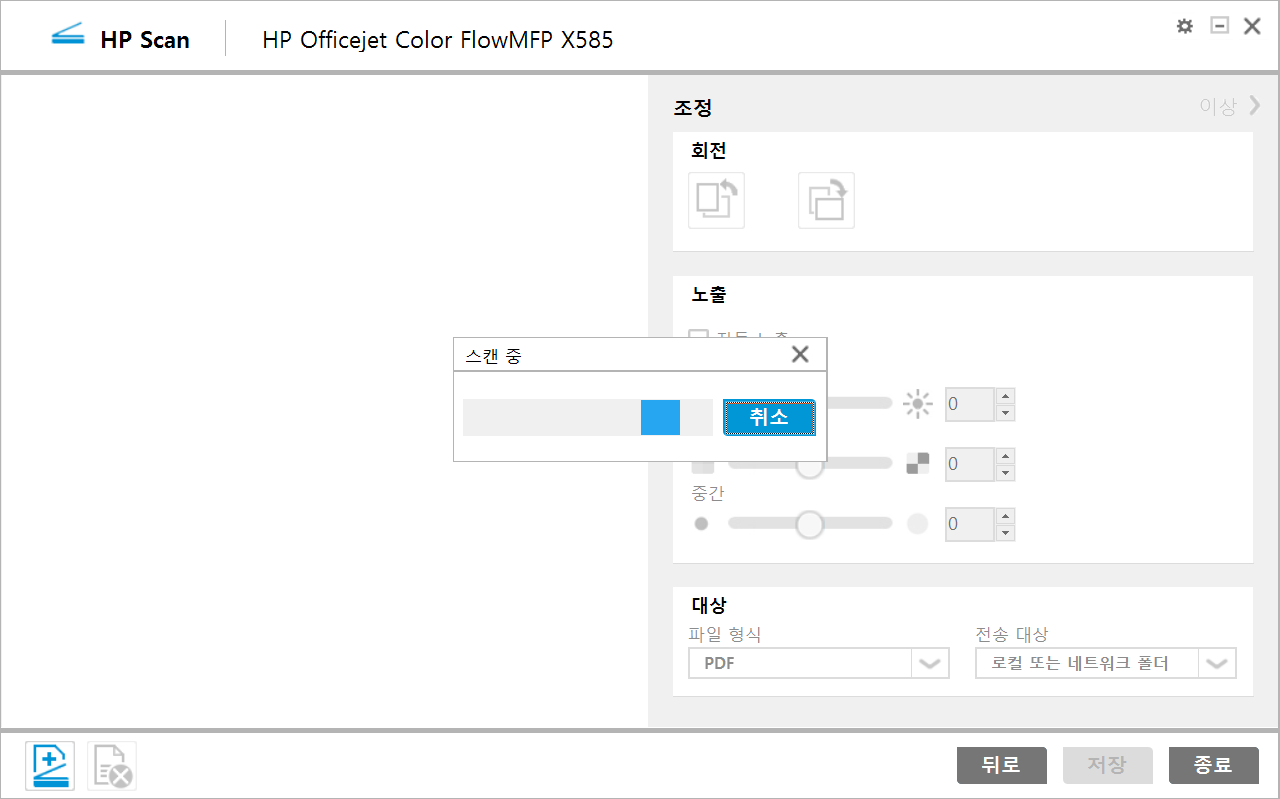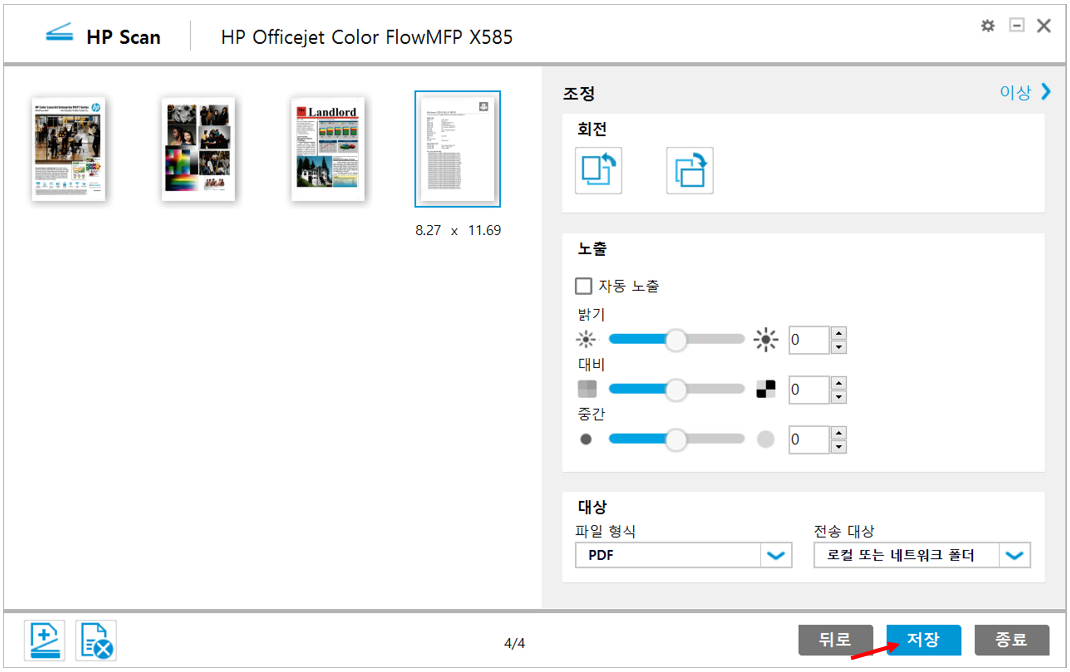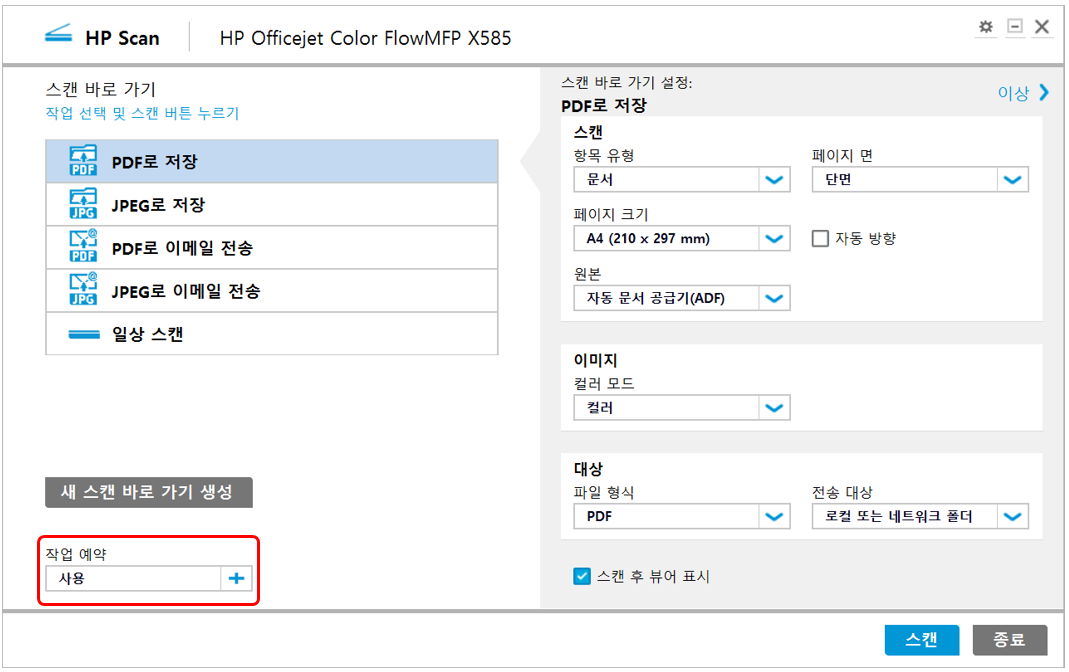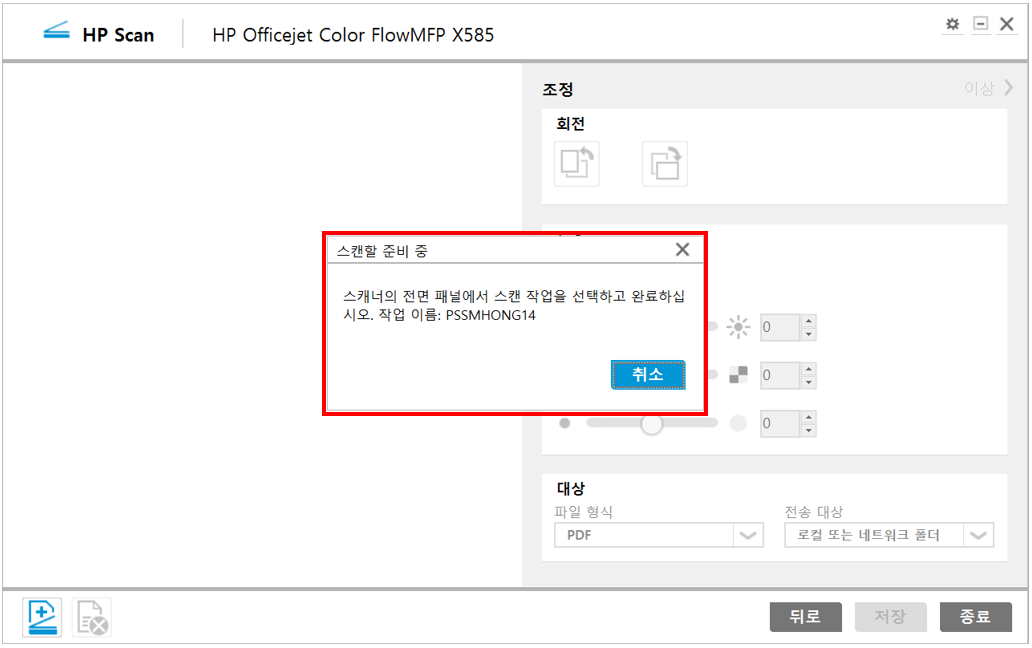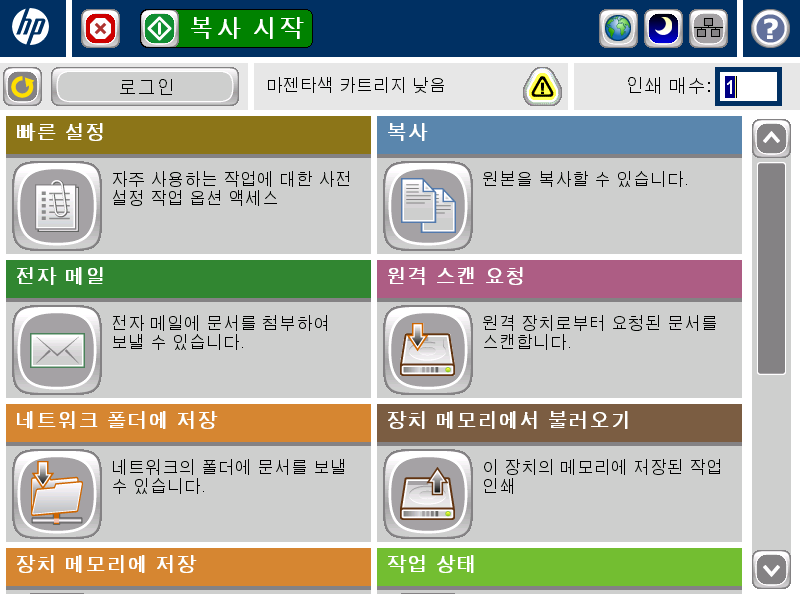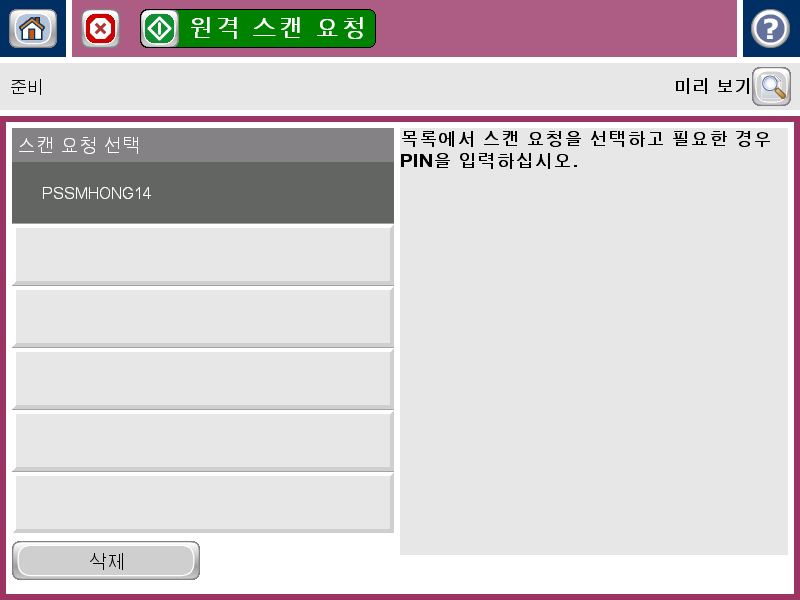HP 엔터프라이즈 MFP용 HP Scan Twain 설치 및 구성
소개
복합기에서는 기본적으로 문서를 스캔하는 기능을 가지고 있다. 스캔 시나리오는 아래와 같이 크게 3가지로 구분할 수 있다.
- 스캔 후 이메일 전송: 복합기 > 메일서버(SMTP) > 이메일 첨부 파일 > PC
- 스캔 후 공유폴더 (또는 FTP 서버) 로 전송: 복합기 > 공유 폴더 (FTP 서버) > PC
- 스캔 후 PC 로 전송: 복합기 > PC
HP에는 많은 복합기 제품이 있는데 크게 “프로” 모델과 “엔터프라이즈” 모델 2가지로 구분을 할 수 있다. 모델명을 보면 프로나 엔터프라이즈가 붙어 있다. 쉽게 말해서 엔터프라이즈 모델은 보안 기능과 같은 대기업에서 요구하는 기능들이 다수 포함되어 있고 가격이 프로 모델 보다 높게 형성되어 있다. 두 가지 제품군에 대한 구분은 추후에 따로 게시하기로 하겠다.
HP 엔터프라이즈 MFP는 위의 1, 2 번 시나리오만 지원하고 HP 프로 MFP는 1, 2, 3 번 방식을 모두 지원한다. 요즘 국내 대기업에서는 보안의 이유로 메일 서버에 대한 접근을 제한하고 있고 공유폴더 또한 보안의 이유로 모두 차단이 되어 있는 상태이기 때문에 스캔을 할 수 있는 방법이 없다. 정말 답답한 상황이 아닐 수 없다.
복사기 업체의 디지털 복합기도 상황이 크게 다르지 않다. 다만 메일 박스 방식으로 복합기에서 스캔을 하고 복합기가 서버의 역할을 하면서 PC에서 소프트웨어를 통해서 가져가는 방식이 존재하지만 이 또한 보안 이슈의 소지가 있기 때문에 대기업에서는 허용을 하지 않는 경우가 많다. 참고로 HP MFP에서는 메일박스 기능을 지원하지 않는다.
이러한 문제를 해결하기 위해서 HP 엔터프라이즈 MFP 에서 “HP Scan Twain” 라는 새로운 스캔 소프트웨어가 2016년 9월에 나왔다. 이제 공유폴더, 메일서버를 이용한 스캔 방식을 사용할 수 없는 환경의 고객에게는 이 방식을 사용하면 스캔이 가능해진다.
TWAIN 은 문서를 스캔하는 하드웨어 (스캐너)와 소프트웨어 어플리케이션과의 표준 인터페이스이다. “HP Scan Twain”은 사용자가 네트웍으로 PC와 HP 엔터프라이즈 MFP 간의 문서를 스캔할 수 있도록 제공되는 무료 소프트웨어이다. “HP Scan Twain” 을 사용하기 위해서는 HP 엔터프라이즈에 탑재된 펌웨어가 FutureSmart 3.8 이상이어야 한다. 소프트웨어는 다음이 포함되어 있다.
- HP Scan Twain 드라이버
- HP Device Selection Tool (복합기 선택 툴)
- HP Scan 소프트웨어
지원되지 않는 제품
- HP 컬러 레이저젯 엔터프라이즈 CM4540 MFP
- HP 레이저젯 엔터프라이즈 M4555 MFP
- HP 스캔젯 엔터프라이즈 8500 fn1
운영체제 (OS)
다음 운영체제가 지원됨
- Microsoft Windows 7
- Microsoft Windows 8
- Microsoft Windows 8.1
- Microsoft Windows 10
- Microsoft Windows Server 2008 R2
- Microsoft Windows Server 2012
- Microsoft Windows 2016
요구 사항 요약
설치 전에 다시 한번 다음 사항을 체크한다.
- 운영 체제 요구 사항 충족 여부
- HP 엔터프라이즈 MFP 와 PC 모두 같은 네트웍에 연결되어 있음
- FutureSmart 3.8 이상의 펌웨어
HP Scan Twain 설치 및 구성
- 1 단계: 펌웨어 업데이트
- 2 단계: 복합기 내 보안 설정 변경
- 3 단계: 스캔 드라이버 다운로드
- 4 단계: HP Scan Twain 패키지 설치
- 5 단계: Twain 스캔을 위한 기본 HP 엔터프라이즈 MFP 선택
- 6 단계: 스캔
1 단계: 펌웨어 업데이트
펌웨어 업데이트 방법은 복합기에 웹브라우저로 접속해서 수행하는 방법과 USB 메모리에 펌웨어를 복사후 복합기에서 직접 수행하는 2가지 방법이 있다. 자세한 업데이트 방법은 여기에 자세하게 나와있다. 영문 페이지라서 아래 동영상을 보고 진행하면 된다.
복합기 내장 웹서버를 이용한 방법
USB 메모리를 이용한 방법
2 단계: 복합기 내 보안 설정 변경
- 웹브라우저 (Internet Explorer) 실행 후, 복합기의 IP 주소를 입력한다.
- “네트워킹” 탭 클릭
- 좌측 “기타 설정” 클릭
- “사용 기능” 섹션에서 Web Scan, Secure WebScan 항목에 체크
- 스크롤 다운 후 “적용” 클릭
- 상단의 “보안” 탭 클릭
- 좌측 “일반 설정” 클릭
- “WebScan Auto Capture Jobs” 섹션에 “Enable Remote User Auto Capture” 에 체크
- 스크롤 다운 후 “적용” 클릭
3 단계: 스캔 드라이버 다운로드
- HP 고객 지원 사이트로 이동
- “드라이버 다운로드” 클릭
- “HP 제품 모델 번호 입력” 에 모델명 입력 (예, M880) 후 정확한 모델을 클릭
- 운영 체제 (OS) 선택
- “드라이버 - 제품 설치 소프트웨어” 메뉴 확장 (+ 기호 클릭)
- “MFP 네트워크 Twain 스캔 패키지” 우측의 “다운로드” 클릭해서 다운로드
4 단계: HP Scan Twain 패키지 설치
- “HP ScanTwain-1.X.XXX-.HPScanTwain.msi” 더블 클릭
- 설치 마법사 창이 나타나면 화면 지시에 따라 진행
- 설치 마법사 완료 창이 나타나면 “HP TWAIN 장치 선택 툴 실행” 체크 해제
5 단계: Twain 스캔을 위한 기본 HP 엔터프라이즈 MFP 선택
HP 엔터프라이즈 MFP를 선택하고 다음 2가지 방법으로 기본 Twain 스캔 장치로 설정한다. 이 과정이 필요한 이유는 네트웍에 1대 이상의 HP 엔터프라이즈 MFP가 연결되어 있다면 기본적으로 어떤 기기에서 스캔을 할지 설정이 필요하기 때문이다. 복합기가 1대만 있어도 네트웍으로 연결되어 있기 때문에 장치를 검색하고 연결하는 과정이 필요하다.
- 방법 1: 장치 선택으로 검색
- 방법 2: 장치 찾기로 검색
방법 1: 장치 선택으로 검색
- 바탕화면의 “HP TWAIN Device Selection Tool” 실행
- “모든 장치 표시” 클릭
- “장치 선택” 섹션 아래 네트웍에서 발견된 장치 목록 중 하나를 선택한다.
- “적용” 클릭 후 현재 장치로 설정된다는 메시지창이 뜨면 “확인” 클릭
- “확인” 클릭
방법 2: 장치 찾기로 검색
- 바탕화면의 “HP TWAIN Device Selection Tool” 실행
- “장치 찾기” 섹션에서 MFP의 IP 주소 또는 호스트명을 입력
- “검색” 클릭
- “장치 선택” 섹션 아래 네트웍에서 발견된 장치 목록 중 하나를 선택한다.
- “적용” 클릭 후 현재 장치로 설정된다는 메시지창이 뜨면 “확인” 클릭
6 단계: 스캔
HP Scan Twain 에서는 2가지 스캔 방식을 지원합니다. 각 방식은 사용자의 실제 사용 환경에 따라서 선택해서 사용할 수 있습니다.
- 방식 1: 직접 스캔 (예약 스캔: Off)
- 방식 2: 예약 스캔 (예약 스캔: On)
방식 1: 직접 스캔 (예약 스캔: Off)
이 방식은 소규모 사무실에서 HP MFP가 가까운 곳에 위치해 있을때 사용하는 방식이다. 일반 USB 스캐너와 같이 스캔 소프트웨어에서 스캔을 수행하면 직접 복합기에서 문서가 스캔되어서 전송되는 방식이다.
- “HP Scan Twain” 더블 클릭
- “스캔 바로 가기” 섹션에서 원하는 스캔 형식을 하나 선택
- “작업 예약” 아래 플러스 (+) 기호를 클릭하면 “작업 예약” 설정 창이 나타난다.
- “예약 활성화” 를 비활성화 한다. (체크 마크 해제)
- “스캔 바로 가기” 섹션에서 필요한 경우 스캔 설정을 변경한 후 “스캔” 클릭
- 필요한 경우 옵션을 조정 후 “저장”을 클릭해서 저장한다.
- 스캔한 파일을 열어서 확인
방식 2: 예약 스캔 (예약 스캔: On)
이 방식은 기업 환경에서 많은 사용자가 HP 엔터프라이즈 MFP로 스캔을 하는 경우에 사용하는 방식으로 스캔 소프트웨어어에서 스캔 작업을 시작하고 스캔 작업을 MFP의 제어판넬에서 수행하는 방식이다. 직접 스캔 방식은 스캔할 문서를 MFP에 먼저 올려 놓고 자리에 와서 스캔 소프트웨어로 스캔 작업을 수행하고 다시 MFP에 가서 문서를 가져와야 하기 때문에 MFP와의 거리가 먼 경우 스캔 중에 다른 사람이 스캔할 문서를 볼 수도 있고 복사 작업을 하느라 문서를 치우거나 하는 일이 발생할 수 있어서 사용자가 많은 대기업 환경에서는 적절한 방식이 아니다.
예약 스캔 방식은 먼저 소프트웨어에서 스캔 작업을 예약 후 스캔할 문서를 가지고 MFP에 가서 제어판을 통해서 스캔을 하고 문서를 가지고 자리로 오면 PC 에 스캔 문서가 전송되어 있는 방식이다. 때문에 사용자가 많고 동선이 길어도 다른 사용자가 스캔할 문서를 보거나 다른 작업에 영향을 주지 않는다.
- “HP Scan Twain” 더블 클릭
- “스캔 바로 가기” 섹션에서 원하는 스캔 형식을 하나 선택
- “작업 예약” 박스에 “활성” 라고 되어 있는지 확인한다. 비활성화가 되어 있으면 + 기호를 누른 후 활성화로 변경한다.
- “스캔 바로 가기” 섹션에서 필요한 경우 스캔 설정을 변경한 후 “스캔” 클릭
- 스캔할 문서를 가지고 MFP로 가서 문서를 적재 후 MFP의 홈 화면에서 “원격 스캔 요청” 선택
- “스캔 요청 선택” 큐에 본인의 “PC 이름”을 선택
- MFP 화면 상단의 “원격 스캔 요청” 선택 (MFP에서 문서가 스캔된다.)
- 스캔이 끝나면 문서를 가지고 자리로 돌아온다.
- PC의 HP Scan 에 MFP에서 스캔한 문서가 나타나 있다.
- 필요한 경우 옵션을 조정 후 “저장”을 클릭해서 저장한다.
- 저장된 파일 열어서 확인