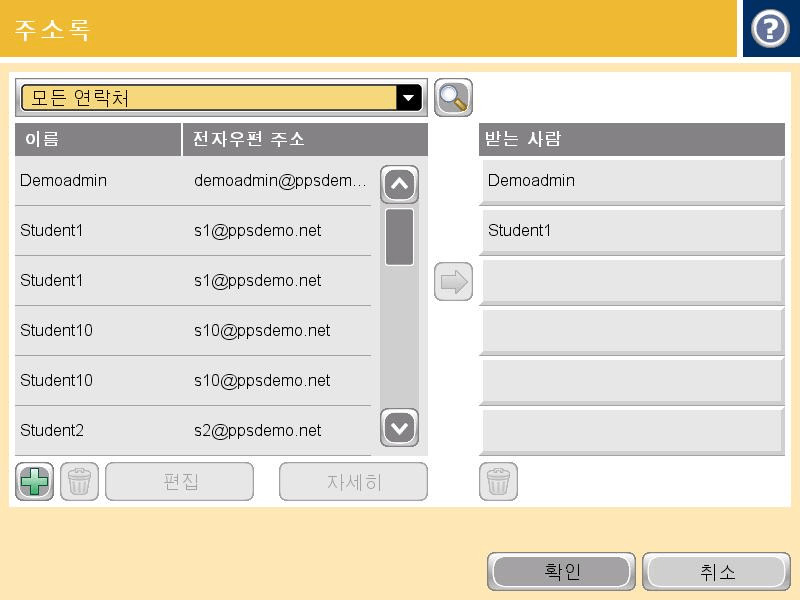주소록은 사용자 이름, 전화번호, 팩스번호, 이메일 주소, 공유폴더 등의 정보를 가지고 있다. HP 복합기에서는 복합기 자체에 저장되는 로컬 주소록과 네트웍 주소록(LDAP)을 지원하는데 주소록 기능을 잘 활용하면 scan to email 과 scan to network folder 기능을 좀 더 편리하게 사용할 수 있도록 도움을 줍니다.
로컬 주소록
-
스캔/디지털 전송 – 주소록
.png)
-
장치에 저장된 연락처에서 본인 연락처 (Studentn) 을 체크 후 “편집” 클릭
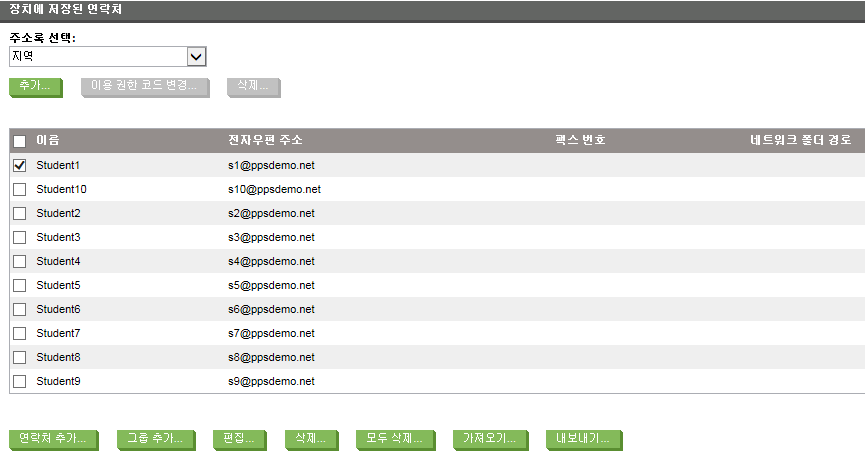
- 하기 정보 입력 후 “확인”
- 이름, 성, 전화 번호, 팩스 번호 등을 입력
- “네트웍 폴더” 체크
- UNC 폴더 경로: “\dc\scan\본인계정” (예) \dc\scan\s1
- 소속조직, 부서, 구/군/시, 국가/지역 입력
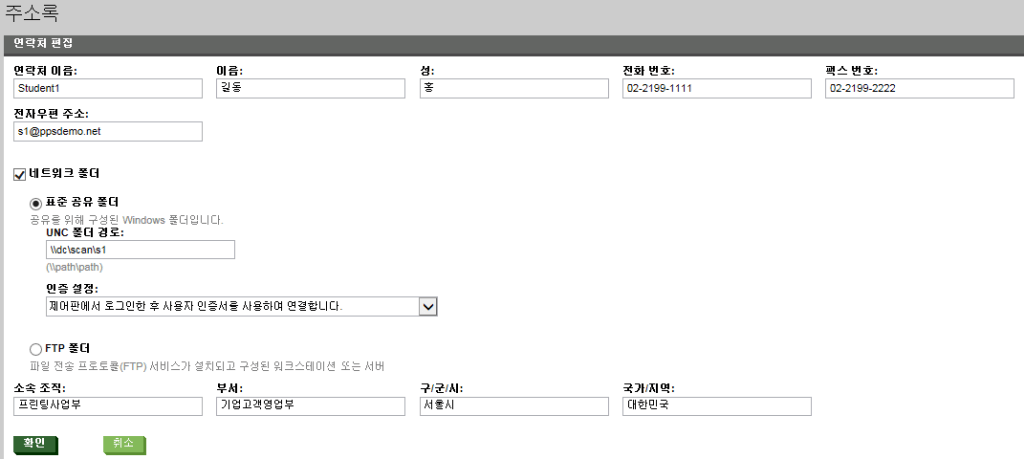
-
위에서 입력한 정보가 업데이트 되었는지 확인
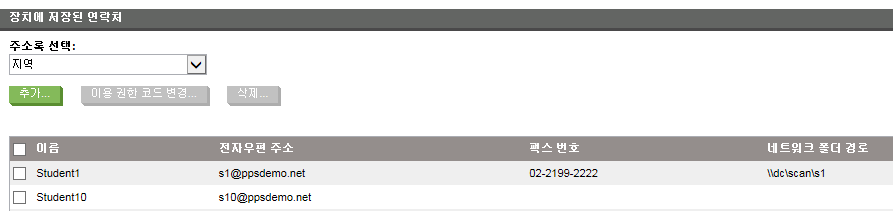
복합기 테스트
-
ADF에 문서를 적재 후 홈화면의 “네트워크 폴더에 저장” 선택
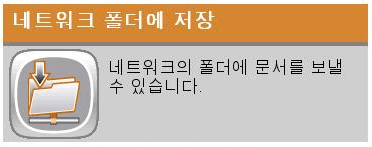
-
인증
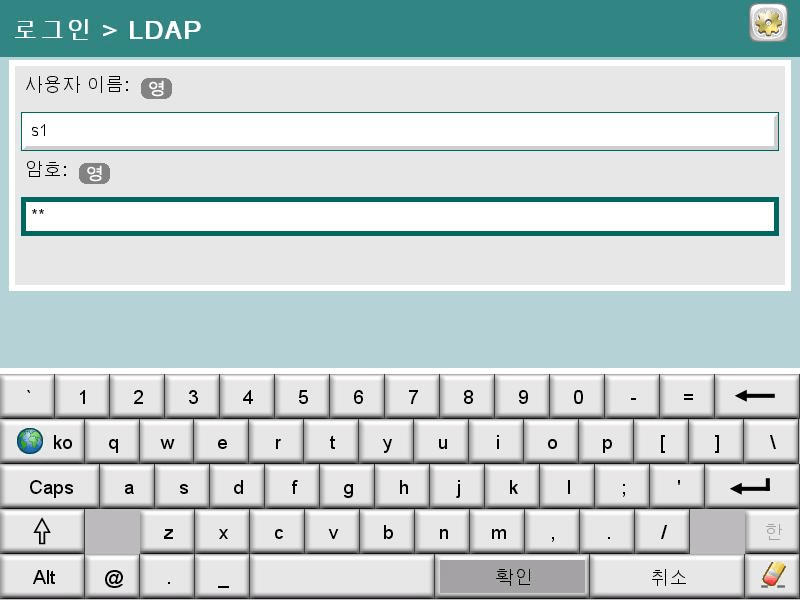
-
우측 중간에 책모양의 주소록 아이콘 선택
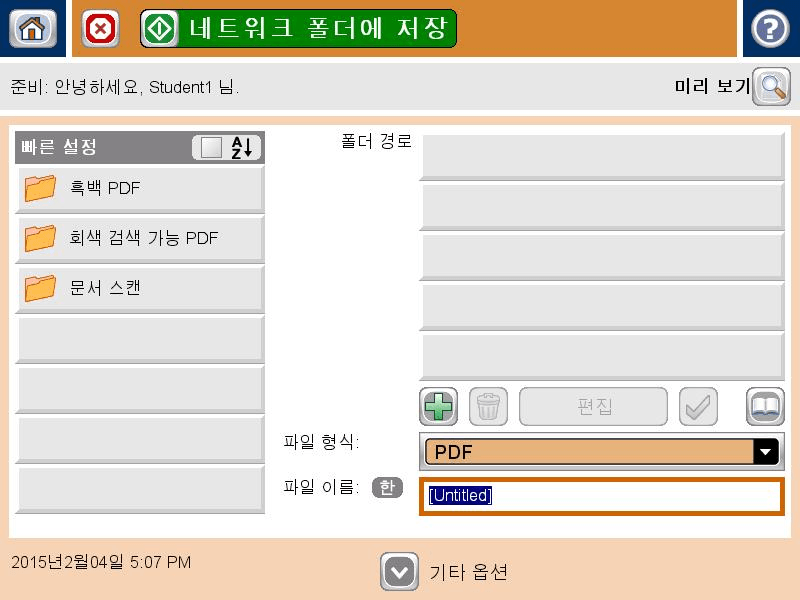
-
이름 선택 (Studentn) 후 화살표 선택, 확인
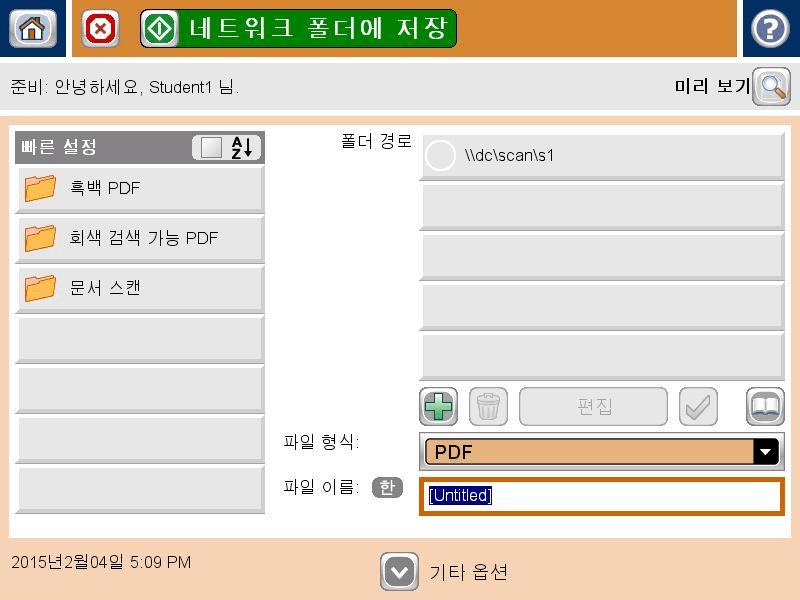
-
“네트워크 폴더에 저장“

-
“확인“
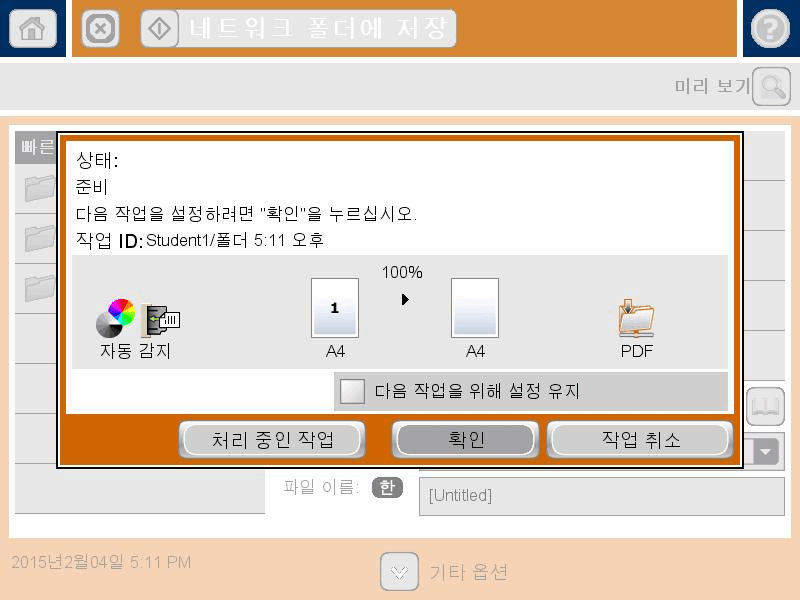
-
“윈도우키 + R” 후 \dc\scan\sn (예) \dc\scan\s1 후 문서 확인
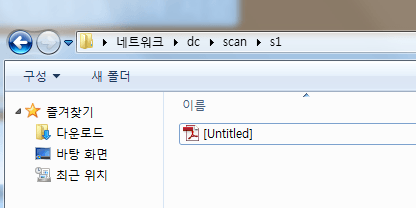
로컬 주소록 가져오기
CSV 파일로 한번에 여러명의 주소를 복합기에 저장
-
스캔/디지털 전송 – 주소록, 장치에 저장된 연럭처 아래 “추가” 클릭
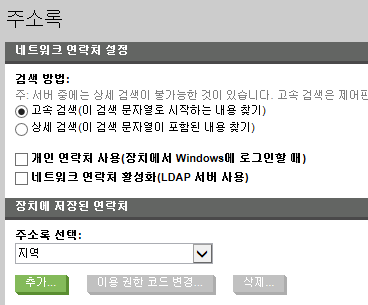
-
이름: TechU 입력 후 “확인”
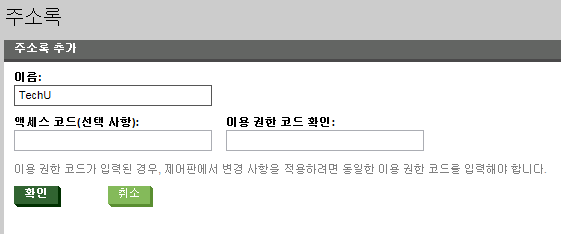
- “Lab7_User_list.csv” 파일을 바탕화면에 복사, “윈도우키+R” \dc\lab_sw
-
“가져오기” 클릭
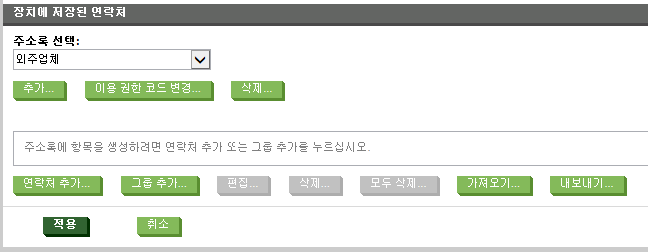
-
“찾아보기” 클릭 후 바탕화면의 “csv” 선택 후 “가져오기” 클릭
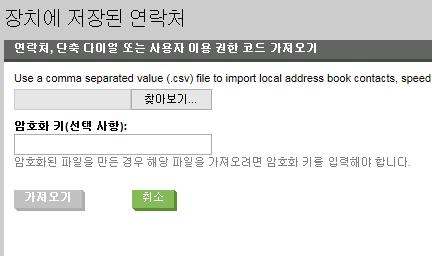
-
추가된 사용자 확인
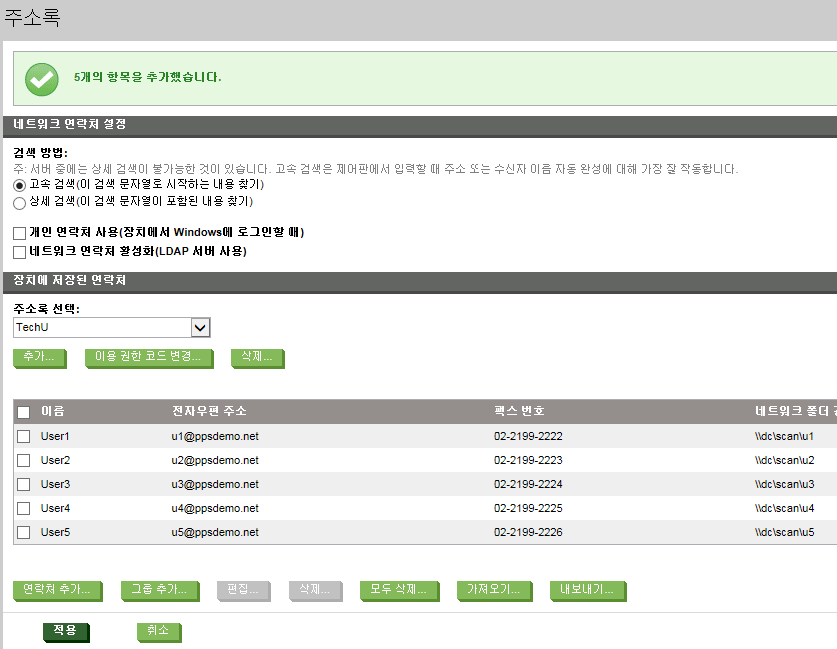
복합기 테스트
-
홈화면에서 “네트워크 폴더에 저장” 선택
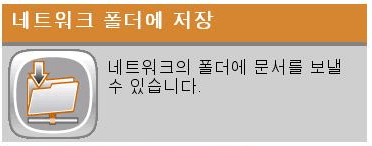
-
인증
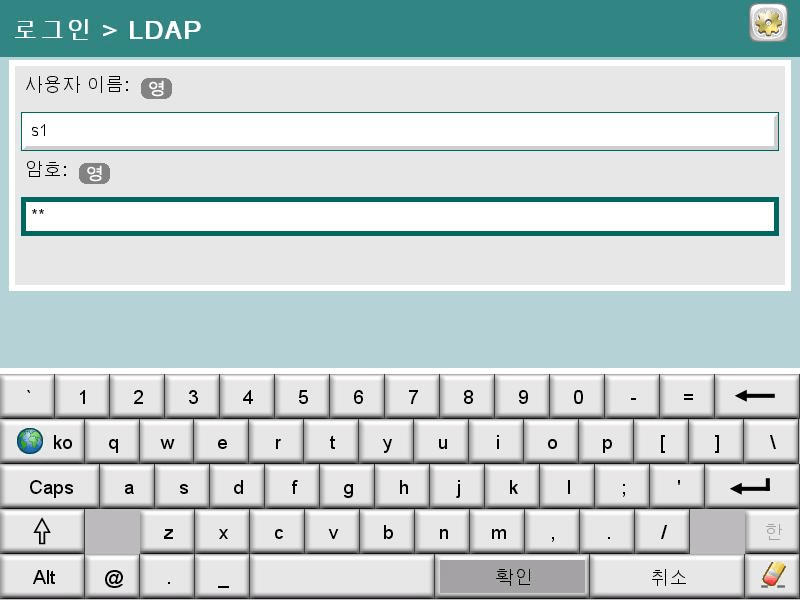
-
우측 중간에 책모양의 주소록 아이콘 선택

-
모든 연락처를 누르면 메뉴가 나오는데 “TechU” 를 선택
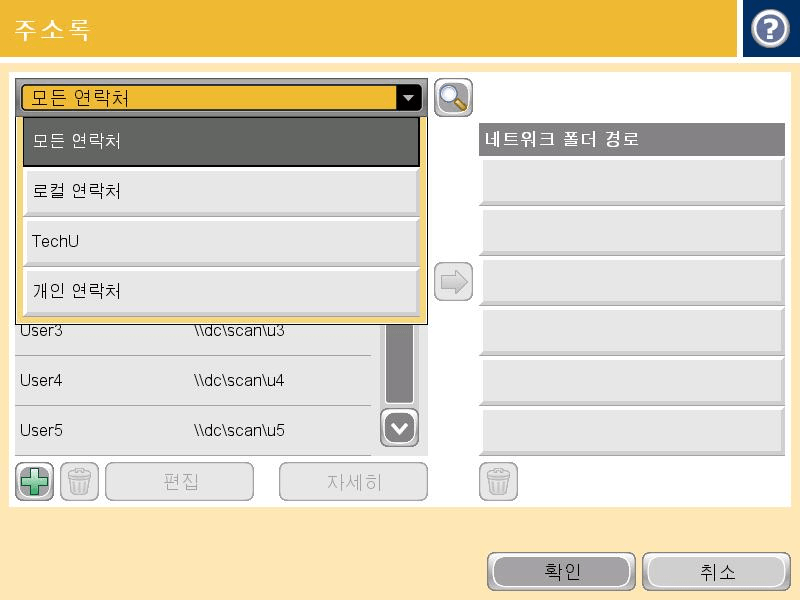
-
이름들을 확인 후 좌측 상단의 홈 아이콘을 눌러서 복합기 홈화면으로 이동
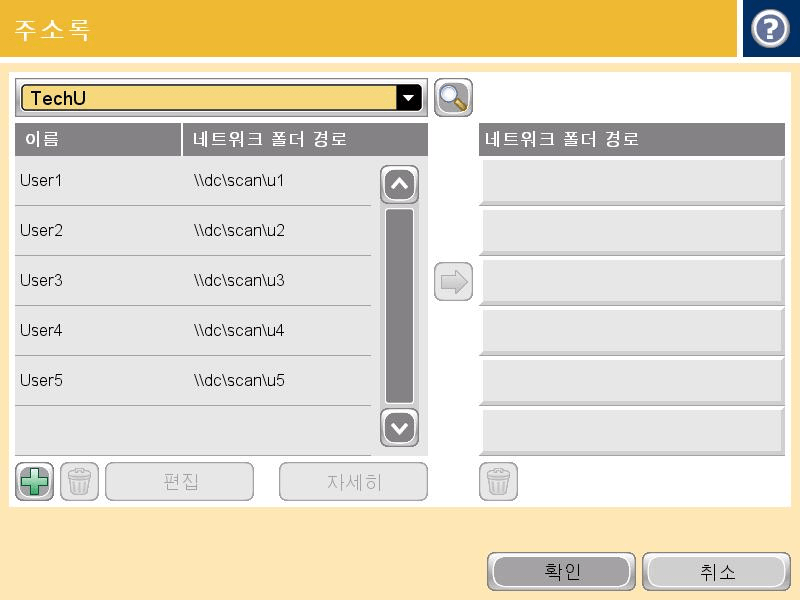
-
문서 적재 후 홈화면의 “전자우편” 선택
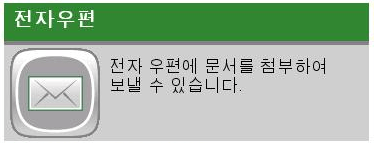
-
받는 사람 우측의 주소록 아이콘 선택

-
연락처를 “TechU” 로 변경후 User1 을 받는 사람에 추가 후 확인
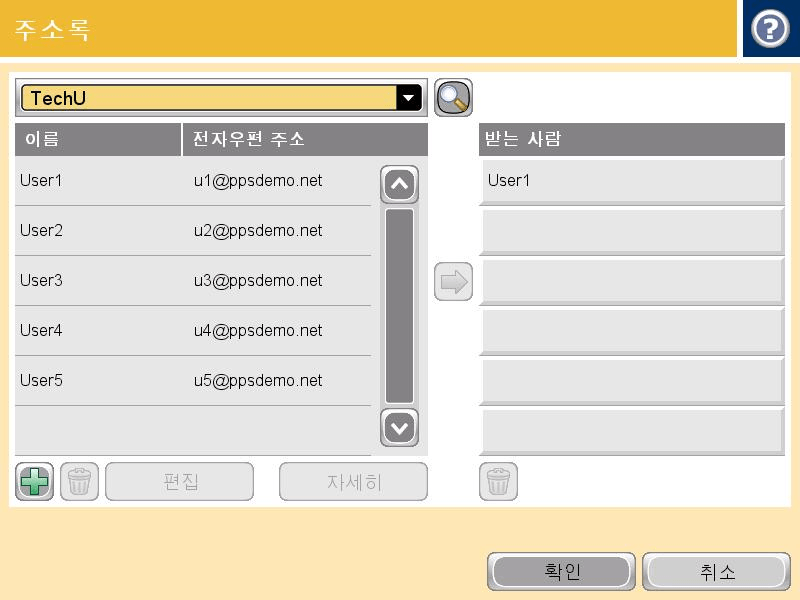
-
“전자우편 전송” 선택
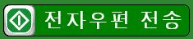
네트워크 주소록 설정
-
스캔/디지털 전송 – 주소록, 네트웍크 연락처 활성화(LDAP 서버 사용) 아래 “추가” 아이콘 클릭
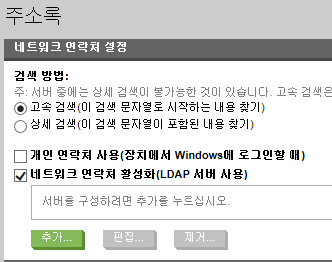
- LDAP 서버 주소: 172.16.10.10, 서버에 인증 필요 선택
- Windows 협상 (SPENGO)
- Window 도메인: ppsdemo
- 사용자 이름: sn (본인 계정)
- 암호: Sn (본인 암호)
-
검색 시작 경로: DC=ppsdemo, DC=net
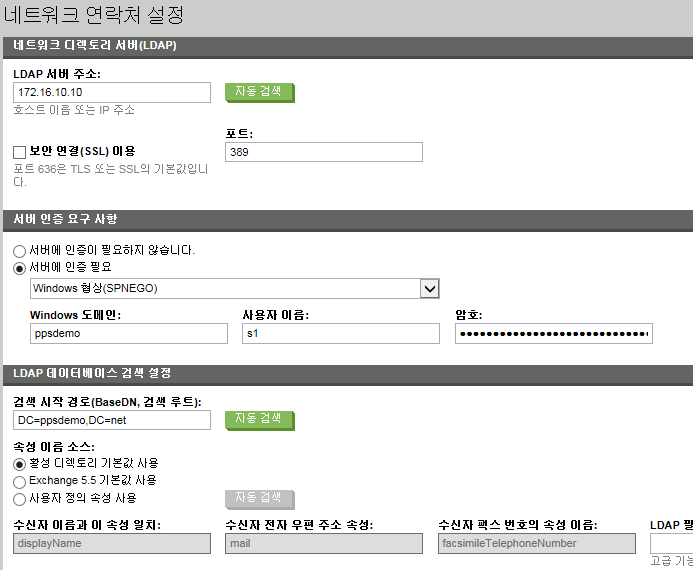
-
테스트에 user6 를 입력 후 “테스트” 클릭
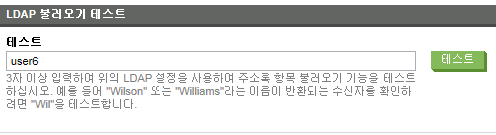
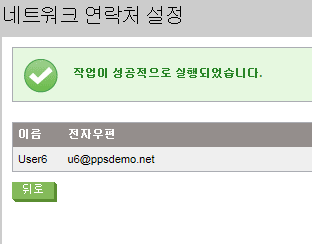
-
“네트워크 연락처 활성화 (LDAP 서버 사용)” 체크 후 화면 하단 “적용” 클릭
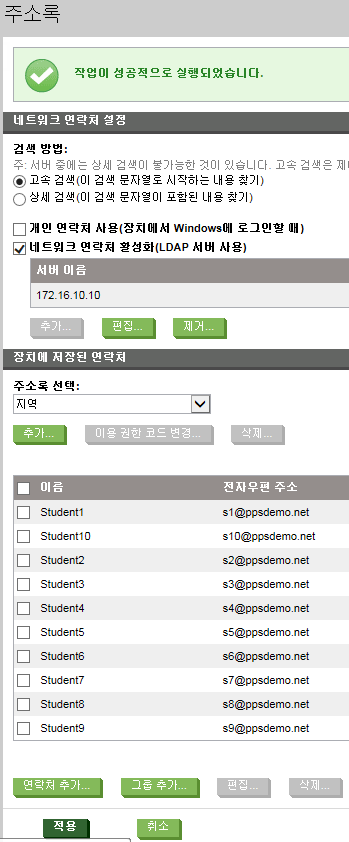
복합기 테스트
-
홈화면 “전자우편” 선택
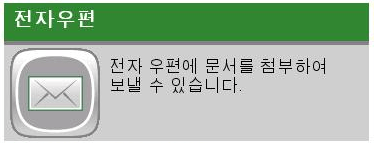
-
인증
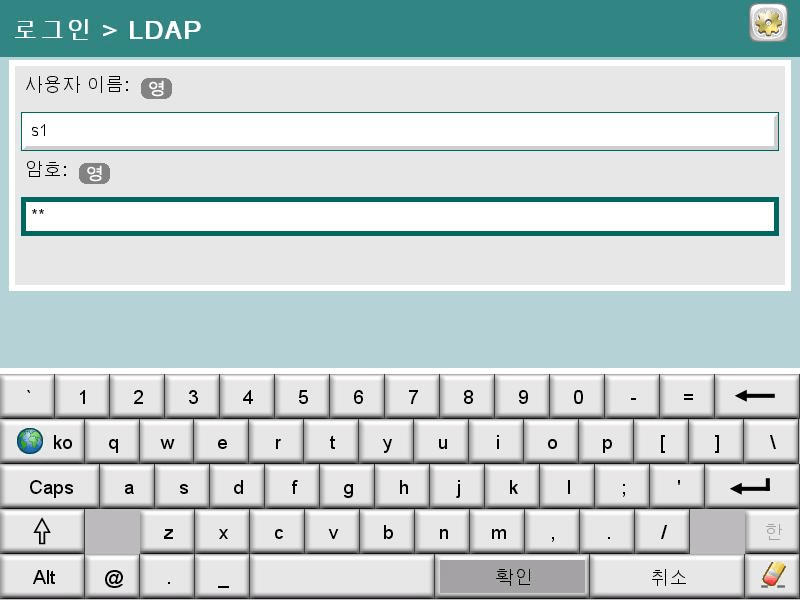
-
우측 중간에 책모양의 주소록 아이콘 선택

-
모든 연락처 선택, ㈜ 어떤 차이가 있는가?