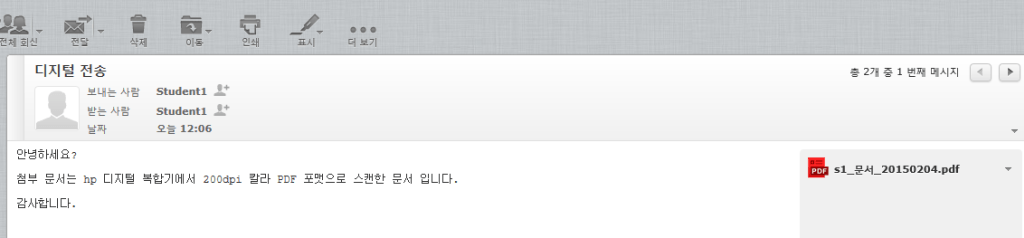복합기에서 스캔한 문서를 메일 전송 서버를 통해서 전송하는 방식으로 로컬 인증, LDAP 인증 설정과 연동되면 강력해진다. 어떻게 작동하는지 이번 실습을 통해서 살펴 본다.
메일 전송 서버 (SMTP) 설정
-
“스캔/디지털 전송” – “전자우편” (좌측 메뉴) 클릭, 발신 전자우편 서버(SMTP) 하단 “추가” 메뉴 클릭
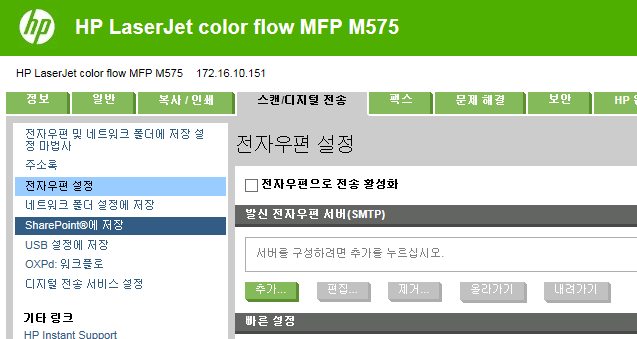
-
SMTP 서버 주소 입력 후 “다음” 클릭
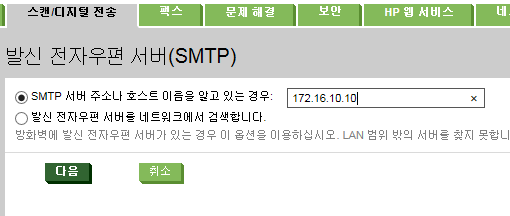
-
“다음” 클릭
.png)
-
서버에 인증이 필요하지 않습니다. “다음”
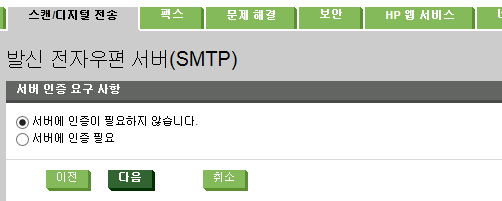
-
“다음“
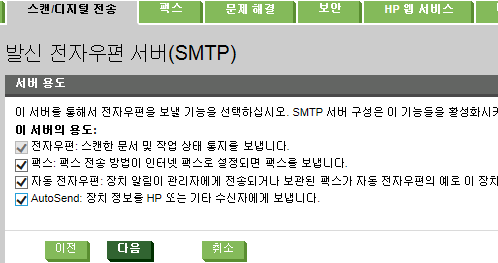
-
테스트 전자우편 보낼 주소: sn@ppsdemo.net (예) s1@ppsdemo.net 후 “테스트” 클릭
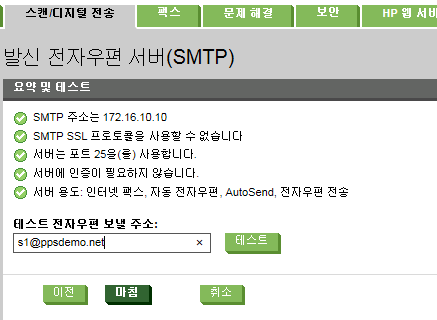
-
“마침” 클릭
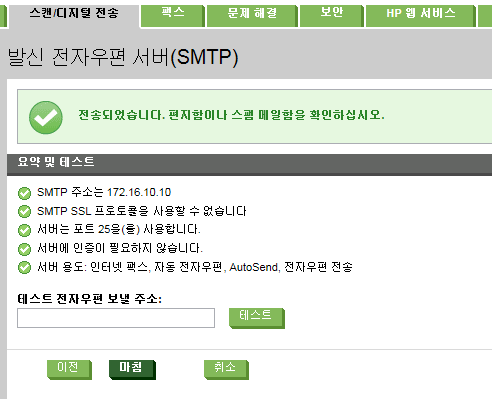
메일 수신 확인
- IE 주소에 http://mail.ppsdemo.net 입력
- 사용자명: 이메일 주소, (예) s1@ppsdemo.net
- 암호: 계정 암호, (예)S1
-
“로그인” 클릭
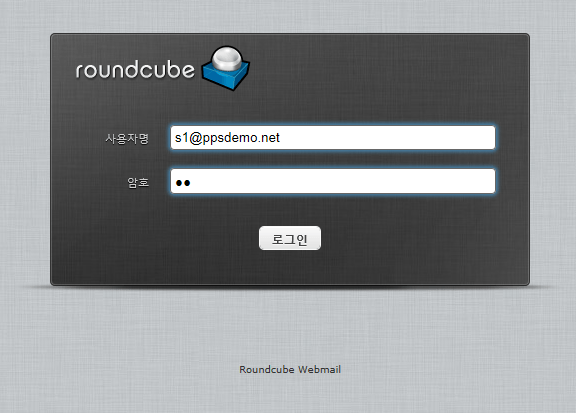
-
메일 확인
.png)

세부 설정
- 주소 및 메시지 필드 제어
- 보내는 사람: 사용자 주소(로그인 필수) , “사용자 편집 가능” 해제
- 받는 사람: 사용자 주소(로그인 필수)
- 제목: 디지털 전송
-
메시지: 안녕하세요? 첨부문서는 hp 디지털 복합기에서 200dpi PDF로 스캔한 문서입니다. 감사합니다.
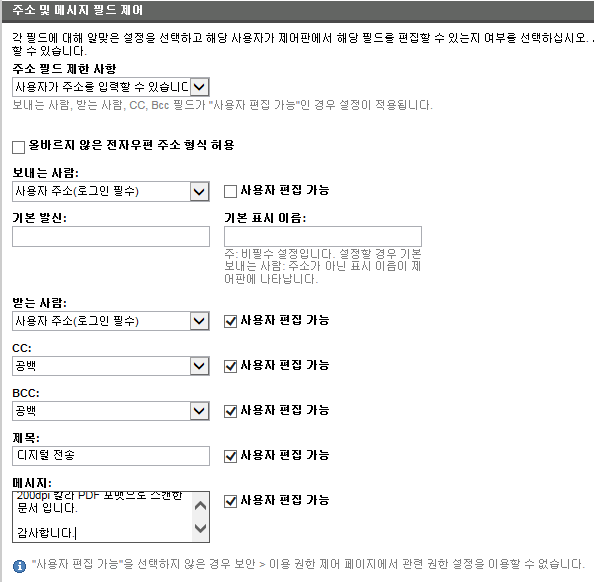
- 스캔 설정
- 이미지 미리 보기: “미리 보기 필요”
- 여러 장의 페이지 급지 인식: 해제
-
㈜ 선택이 될 때와 해제될 때의 차이점이 무엇인가?
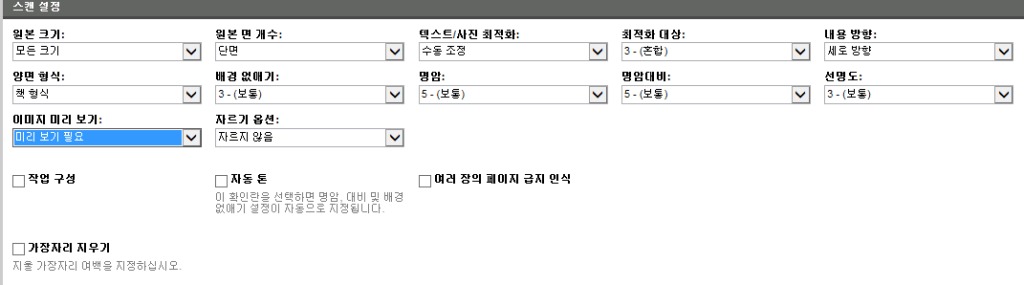
- 첨부 설정
- 기본 해상도: 200dpi
- 파일 이름 접두사: “사용자이름(%SECURITY_USERNAME%)”
- 기본 파일 이름: _문서_
- 파일 이름 접미사: “날짜(%DEVICE_DATE_YYYYMMDD%)”
- 파일 이름 미리 보기: “업데이트 미리 보기” 클릭해서 확인
- 여러 파일로 스캔: 이 옵션을 선택하면 1장당 1개의 PDF 파일로 생성한다.
-
“적용” 클릭
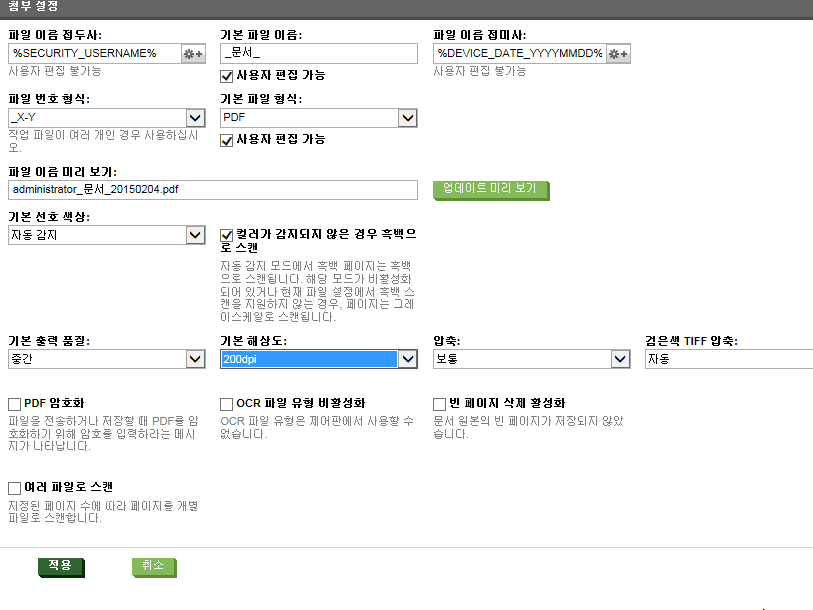
-
보안 – 액세스 제어, 로그인 및 권한 정책의 “전자우편 응용 프로그램”을 아래와 같이 설정한다.

- “적용” 클릭
복합기 테스트
-
복합기 홈화면에서 “전자우편” 선택
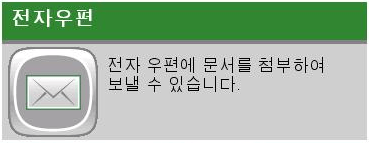
-
사용자 이름, 암호 입력
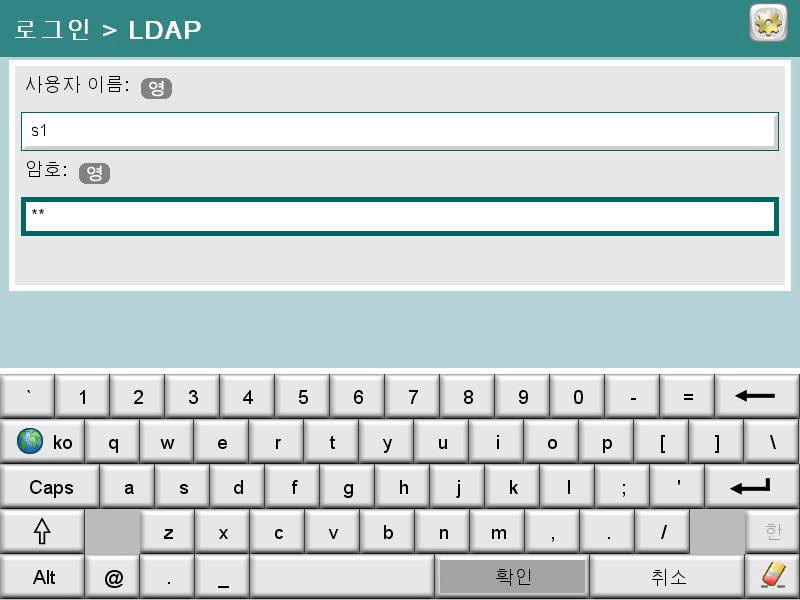
- ㈜ 보내는 사람 변경 불가능하다.
- ADF (문서 공급기) 에 스캔할 문서를 3~4장 정도 적재한다.\
-
스크린 상단의 “전자 우편 전송” 선택
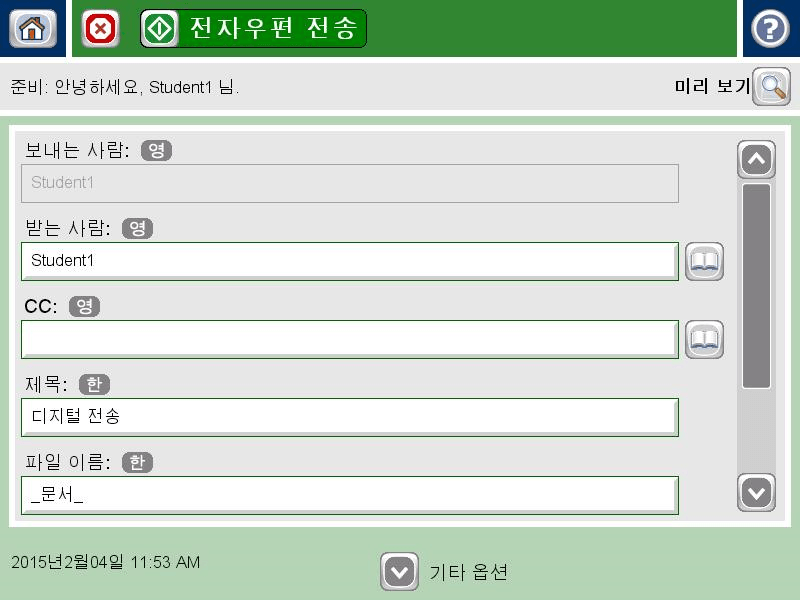
-
미리보기: 스캔된 문서가 복합기의 화면에 나타난다.
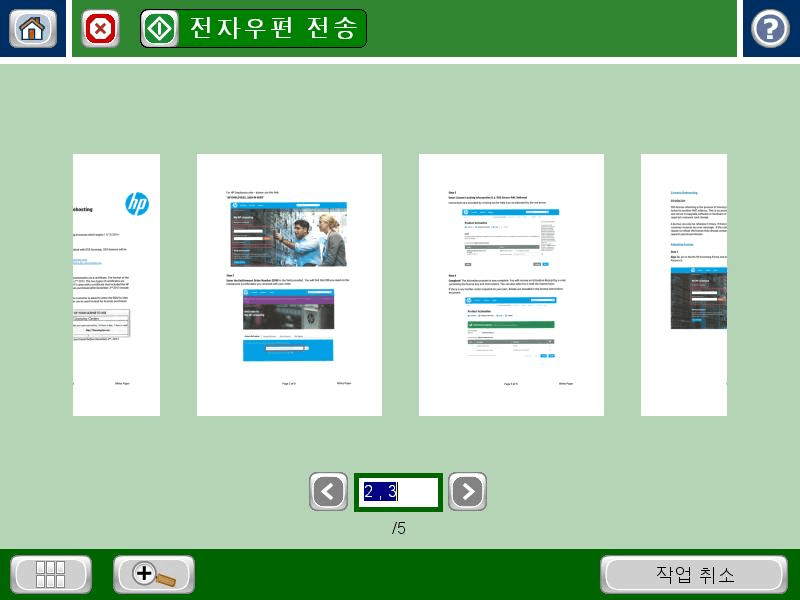
-
화면 하단의 “확대(돋보기)” 아이콘 선택하면 스캔된 문서가 확대된다.

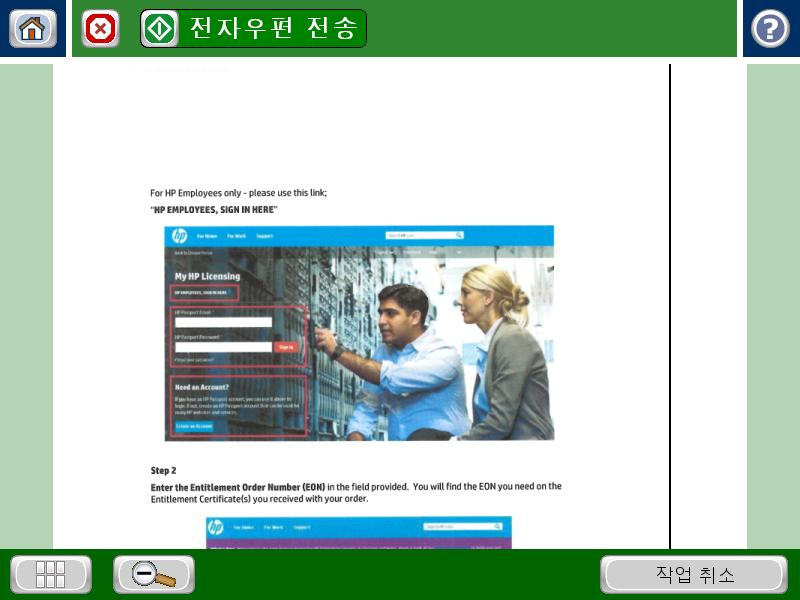
-
화면 하단의 “썸네일” 아이콘 선택

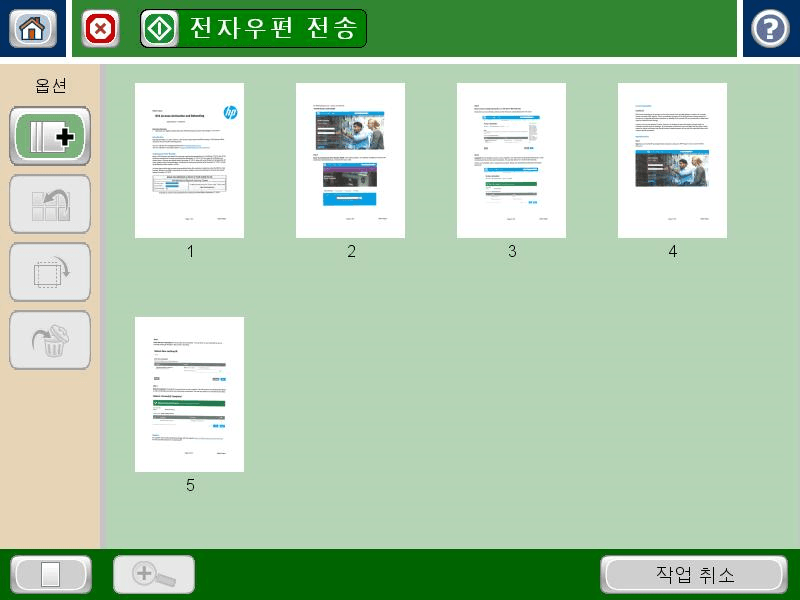
-
페이지 삭제 – 첫번째 페이지 선택 후 좌측 쓰레기통 아이콘 선택

-
페이지 삭제 확인 메시지가 나타나면 “삭제” 버튼 선택
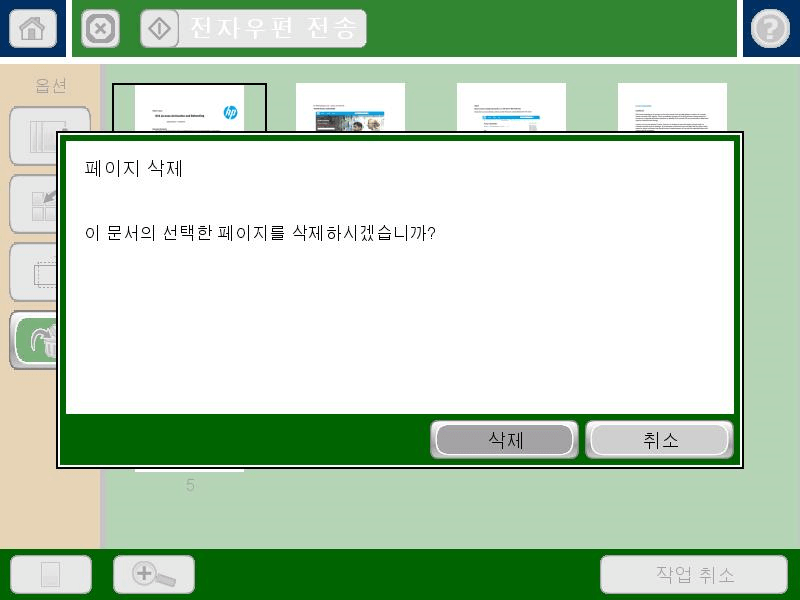
-
페이지 순서 바꾸기 – 첫번째 페이지 선택 후 좌측 페이지 순서 바꾸기 아이콘 선택
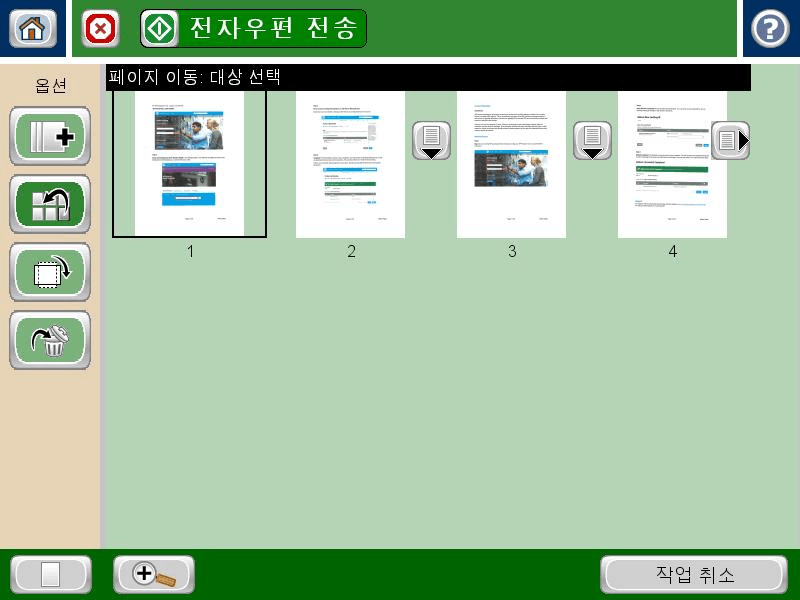

-
마지막 페이지 위에 아이콘 선택해서 마지막 페이지로 이동
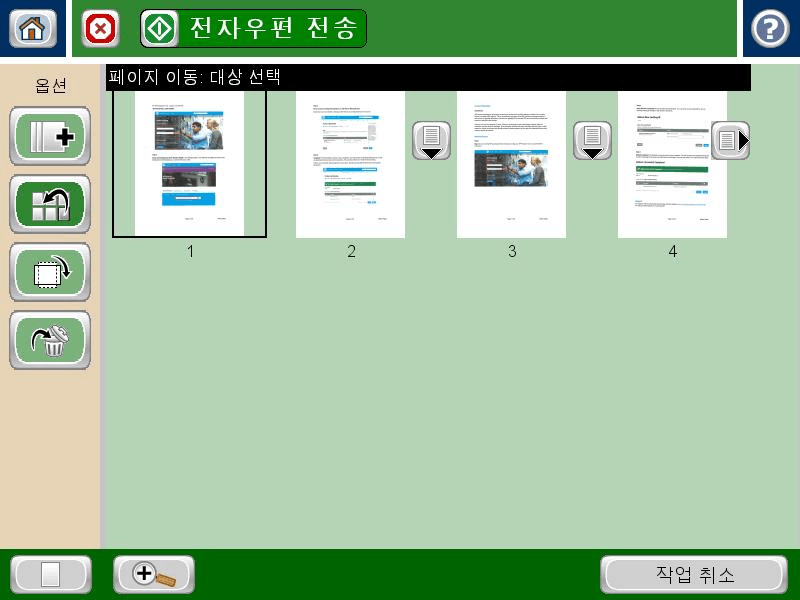
-
가로/세로 회전 – 첫번째 페이지 선택 후 문서 회전 아이콘 선택

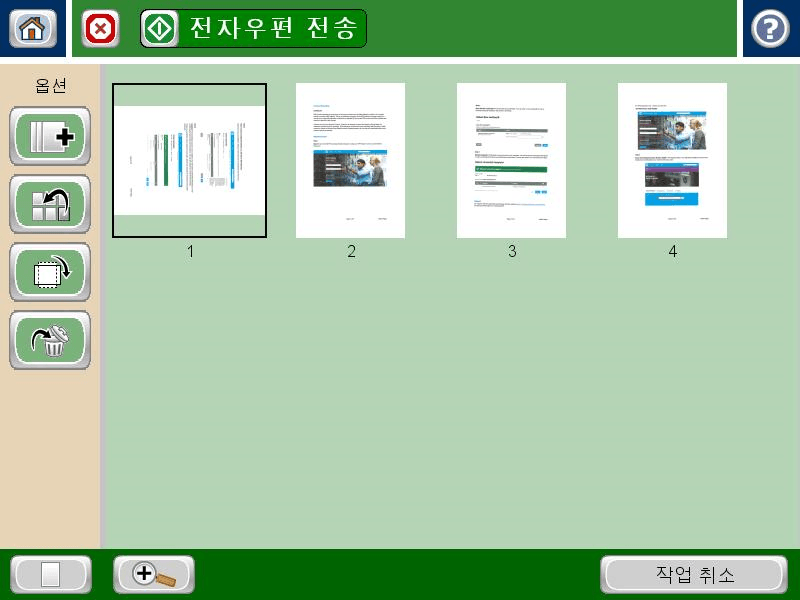
-
새로운 페이지 추가 – 페이지 추가 아이콘 선택

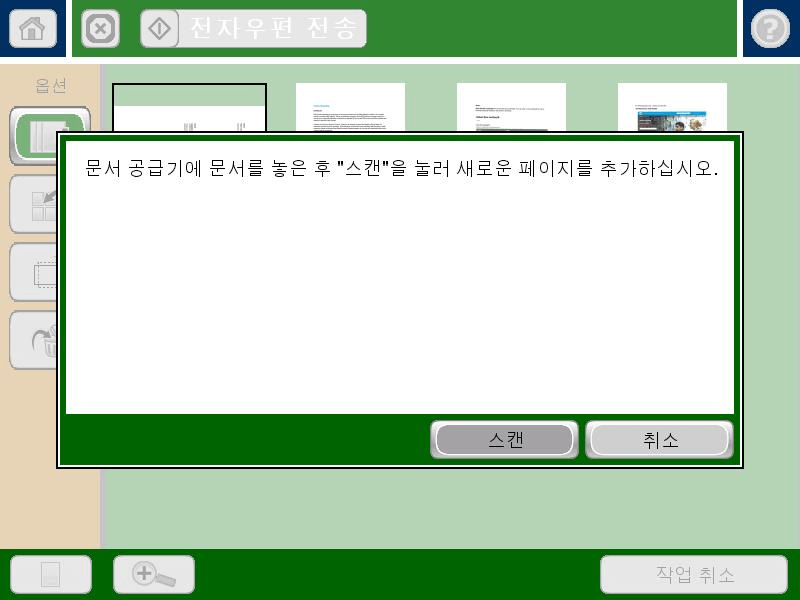
- ADF 에 문서을 적재 후 “스캔” 선택
-
화면 상단의 “전자우편 전송” 선택
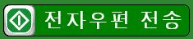
-
“추가” 선택
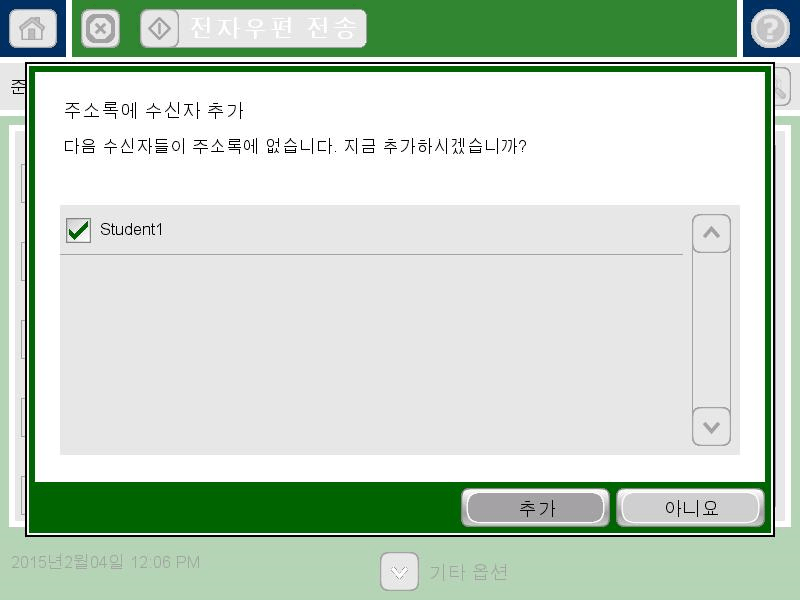
-
“확인“
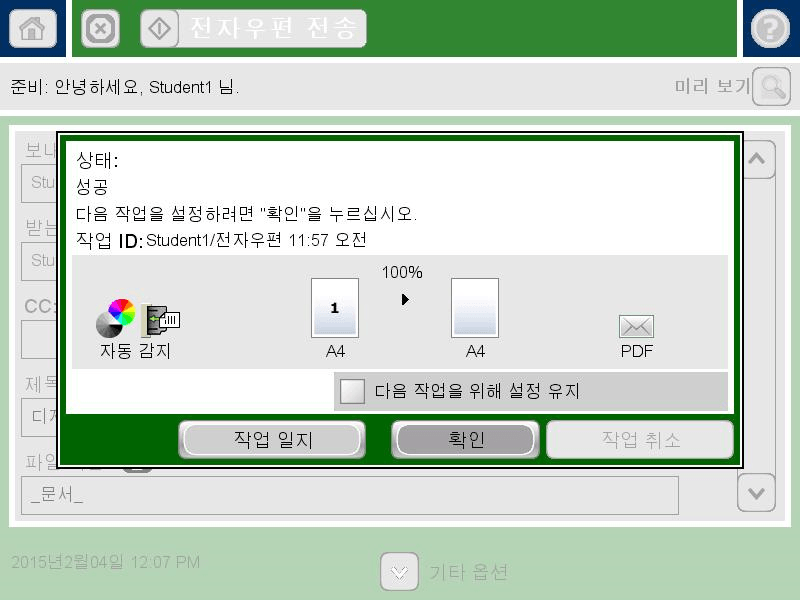
메일 수신 확인
- IE 주소에 http://mail.ppsdemo.net 입력
- 사용자명: 이메일 주소, (예) s1@ppsdemo.net
- 암호: 계정 암호, (예)S1
- “로그인” 클릭
-
메일확인