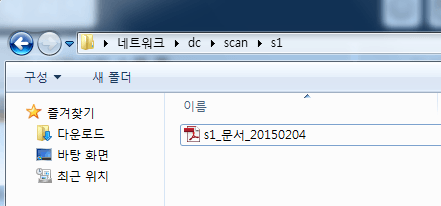메일서버를 사용할 수 없는 환경이거나 스캔량이 많아서 메일서버에 부담을 주는 경우에는 파일서버로 스캔한 문서를 바로 전송할 수 있다. 본 실습은 액세스 제어와 연동해서 좀 더 쉽고 효율적으로 공유 폴더로 문서를 전송하는 방법에 대해서 알아 본다.
네트웍 폴더에 저장-기본
-
스캔/디지털 전송 – 네트워크 폴더 설정에 저장, “네트워크 폴더에 저장 활성화” 체크 후 화면 하단 “적용” 클릭
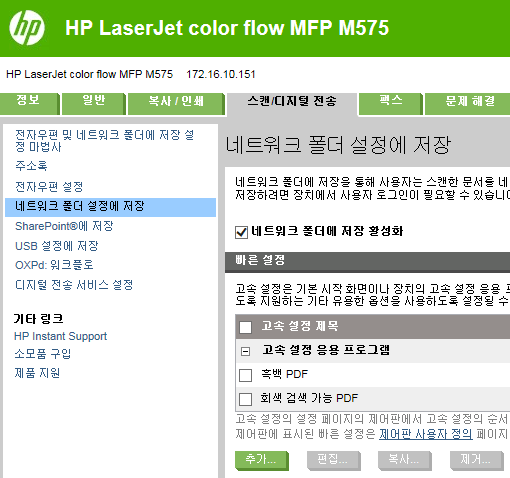
- 노트북에 c:\scan 폴더 생성
-
c:\scan 폴더 마우스 오른쪽 클릭 후 “공유대상” – “특정사용자”
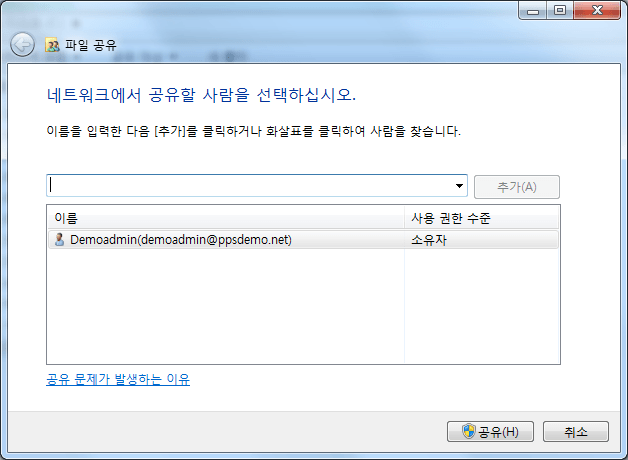
-
파트너 계정 추가 (예) s2, 사용자 권한 수준을 “읽기/쓰기” 로 변경, “공유” 클릭
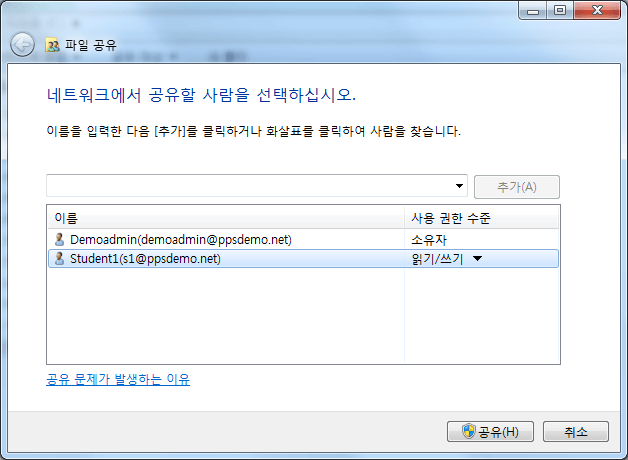
-
“완료” 클릭
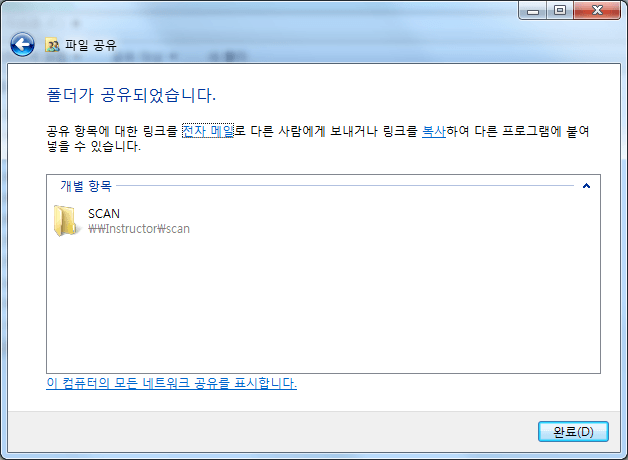
-
파트너 PC 에서 “원도우키+R” 누른 후 \본인PC이름\SCAN, 아무 파일이나 복사 및 삭제 테스트가 잘되는지 확인
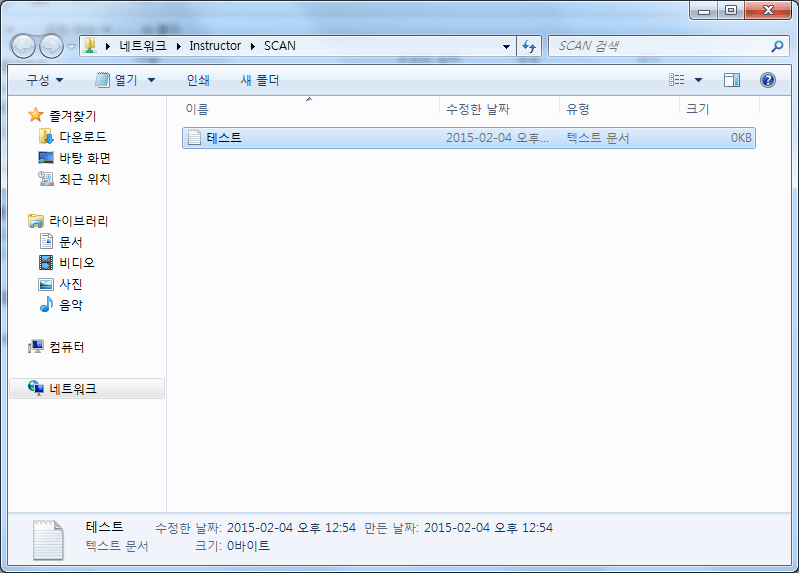
-
복합기 홈화면에서 “네트워크 폴더에 저장” 선택, ADF에 스캔할 문서 적재
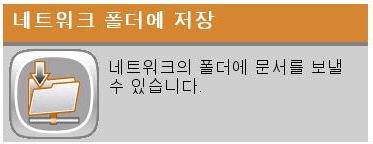
-
빠른 설정의 “흑백 PDF” 선택, 폴더경로 아래 부분의 연두색 + 기호 선택
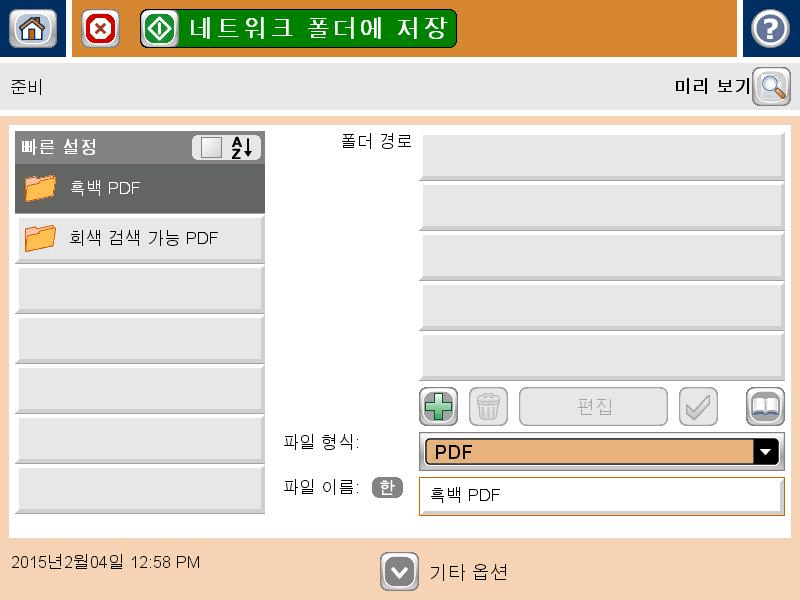
-
앞서 설정한 본인 PC의 네트웍 공유 폴더 입력, (예) \Student-1\SCAN, ㈜ 공유 폴더 입력시 영어로 키보드 레이아웃을 변경해야 하는데 무척 불편함. 해결 방법은 ? Tip 1 참조
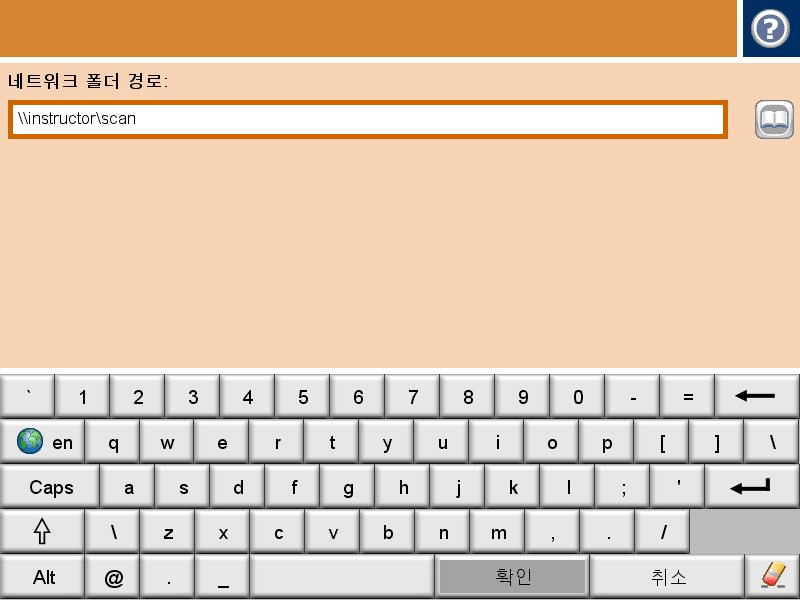
- 계정 정보 입력
- 사용자 이름: sn
- 암호: Sn
-
도메인: ppsdemo
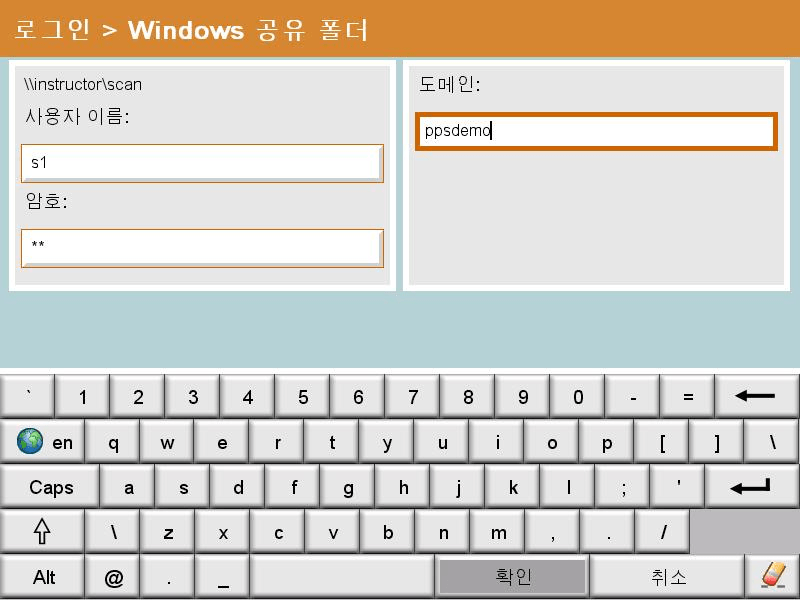
-
“네트워크 폴더에 저장” 선택 후 “확인”
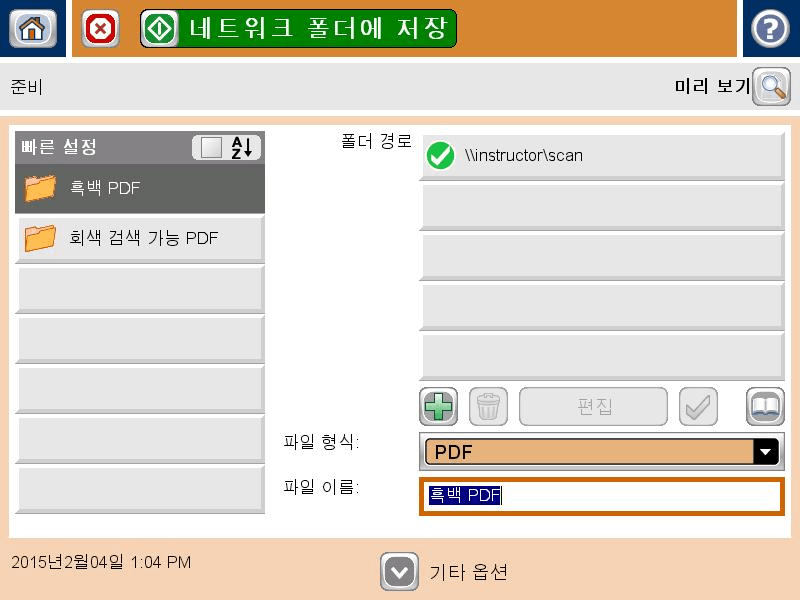
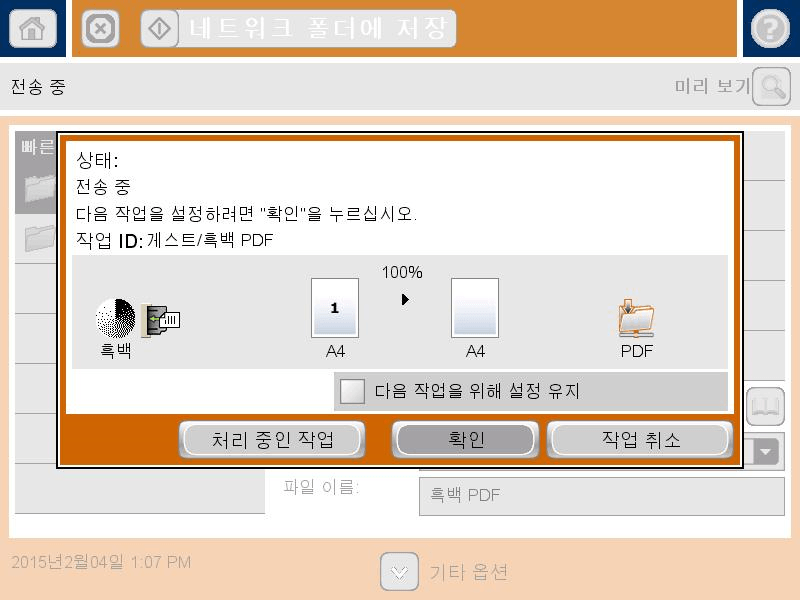
-
공유 폴더 (c:\scan) 에 스캔된 문서가 저장되었는지 확인한다.
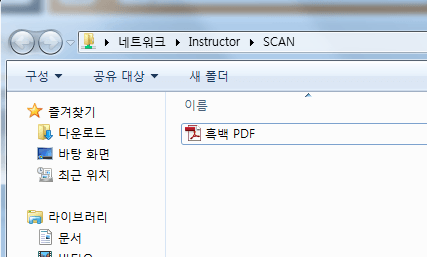
Tip 키보드 레이아웃 설정 변경
- 일반 – 제어판 사용자 정의
-
키보드 레이아웃: 한국어(한글), 영어(미국식) 만 선택하고 나머지는 선택 해제
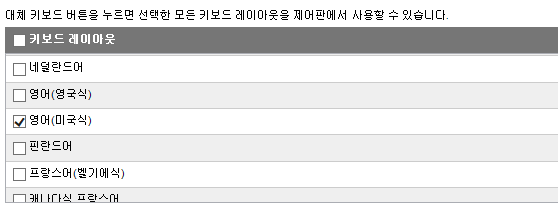
네트웍 폴더에 저장-고급
스캔한 문서를 네트웍 공유 폴더에 사용자 별 서브 디렉토리에 저장하려면 다음과 같이 설정한다.
-
스캔/디지털 전송 – 네트웍크 폴더 설정에 저장, 빠른 설정 아래 “추가” 버튼 클릭
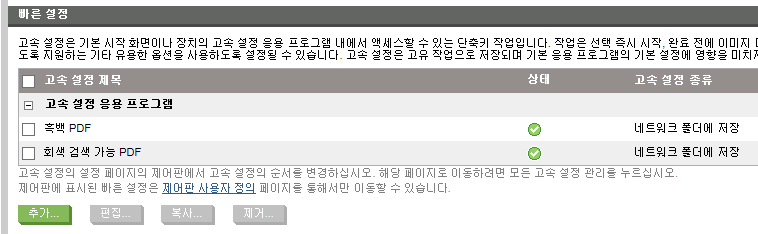
- 다음과 같이 설정 후 “다음” 클릭
- 고속 설정 제목: 문서 스캔
- 버튼 위치: 시작 화면
- 고속 설정 설명: 문서를 스캔 후 파일 서버의 개인 폴더로 전송합니다.
- 고속 설정 시작 옵션: “선택하자마자 시작됩니다”
- 원본 면 개수 메시지 창: “원본 면 개수 메시지 창”
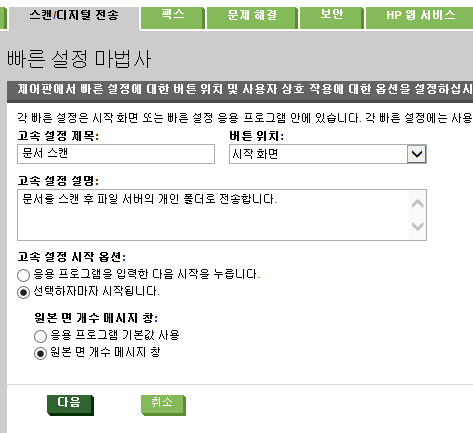
-
폴더 설정, 공유 폴더 또는 FTP 폴더에 저장 아래 “추가” 버튼 클릭
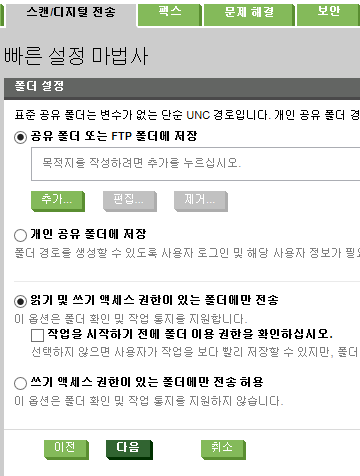
- 네트워크 폴더 경로 추가
- UNC 폴더 경로: \dc\scan
- 사용자 정의 하위폴더: “%SECURITY_USERNAME%”, 사용자의 하위폴더 액세스 제안
- 인증 설정: “제어판에서 로그인한후 사용자의 인증서를 사용하여 연결합니다”
- Windows 도메인: ppsdemo
- “확인” 클릭
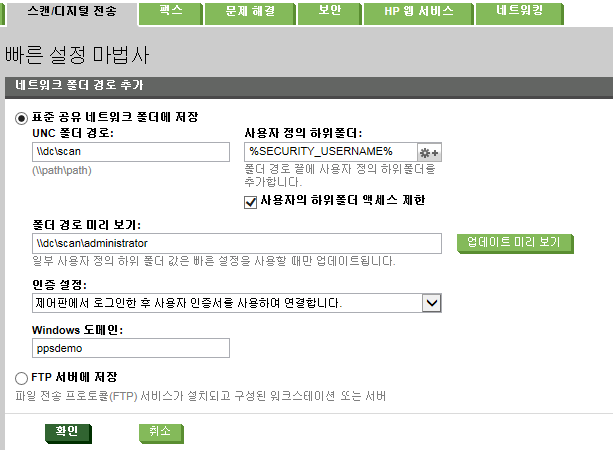
-
“작업을 시작하기 전 폴더 이용 권한을 확인하십시오” 해제 후 “다음” 클릭
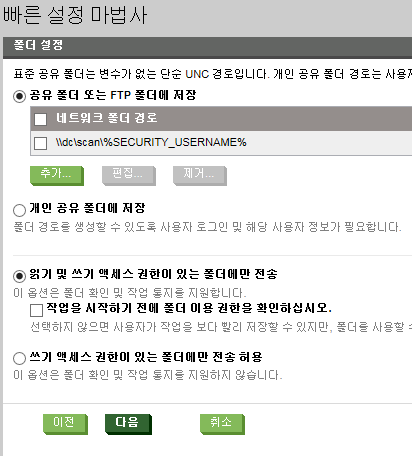
-
“다음“
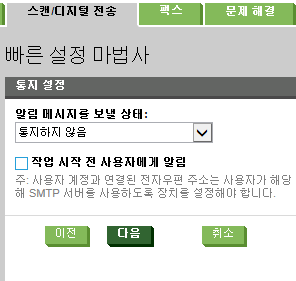
-
“다음“
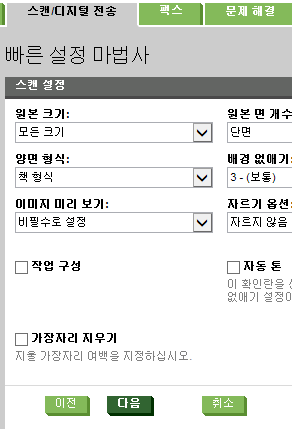
- 첨부 설정
- 파일 이름 접두사: “사용자이름(%SECURITY_USERNAME%)”
- 기본 파일 이름: _문서_
- 파일 이름 접미사: “날짜(%DEVICE_DATE_YYYYMMDD%)”
- 파일 이름 미리 보기: “업데이트 미리 보기” 클릭해서 확인
-
기본 해상도: 200dpi
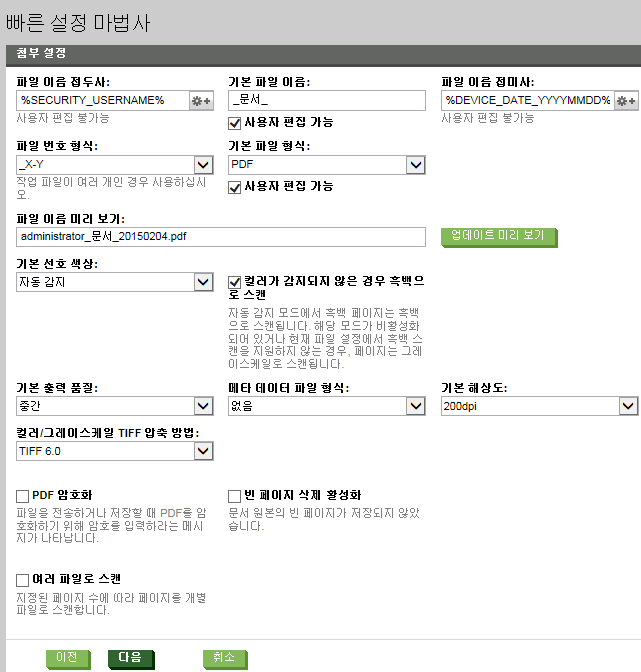
-
“마침“
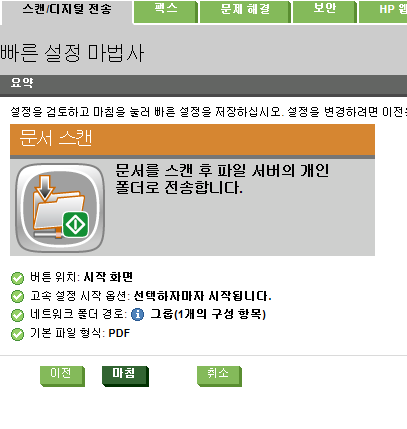
-
다음과 같은 충돌 메시지가 나타난다. (네트워크 로그온 인증 필요)
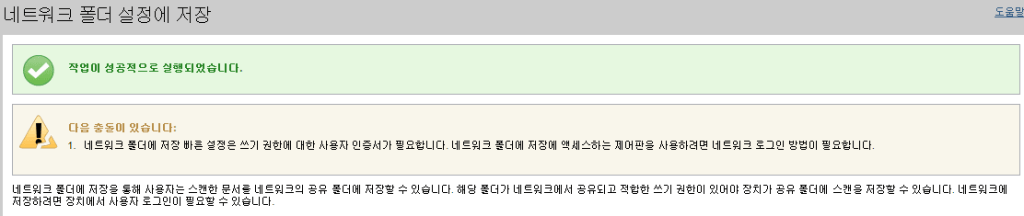
-
보안 – 액세스 제어, 로그인 및 권한 정책의 “네트워크 폴더 응용 프로그램”을 아래와 같이 설정한다. “적용” 클릭

복합기 테스트
-
ADF에 스캔할 문서 적재 후 복합기 홈화면에서 “문서 스캔” 선택
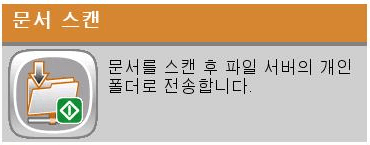
-
인증
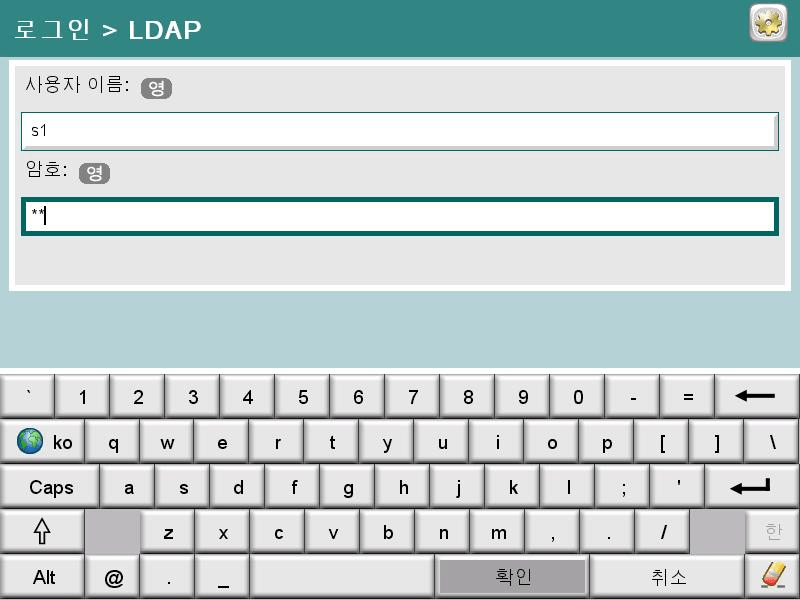
-
양면, 단면 스캔 선택 후 “스캔“
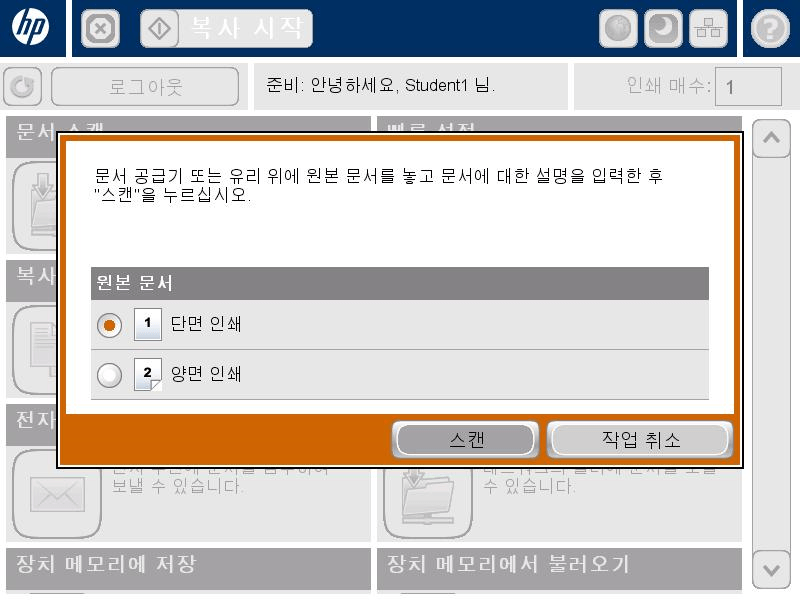
-
확인
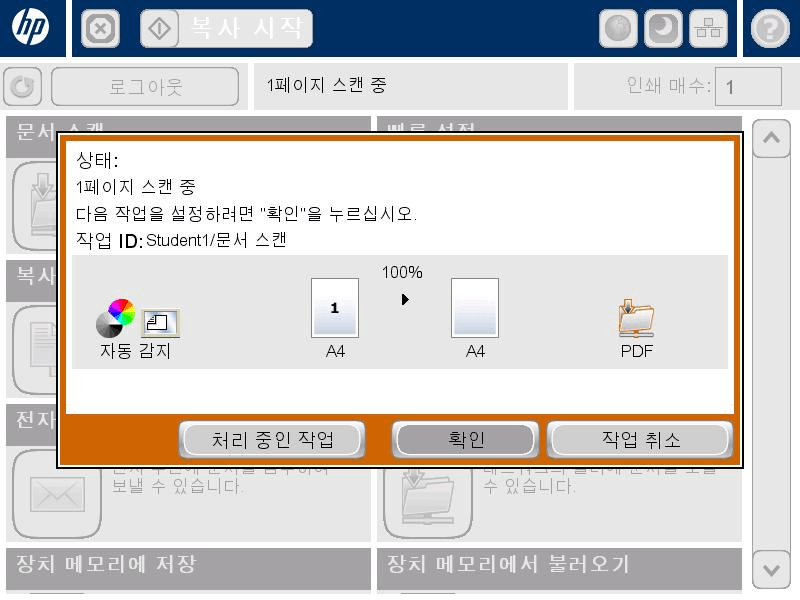
-
노트북에서 “윈도우키 + R” 후 \dc\scan\사용자명 , (예) \dc\scan\s1