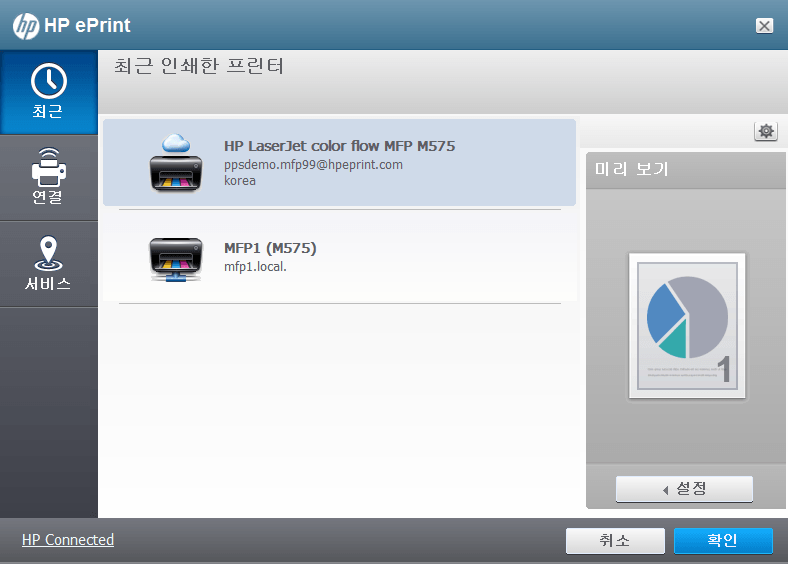스마트폰 또는 패드에서 출력을 위한 프린터 기본 설정 작업과 ePrint 앱 설치 및 기본 설정 후 실제로 출력 실습을 수행한다. 퍼블릭 클라우드 서비스인 ePrint Center 에 프린터를 등록하고 ePrint 앱이나 노트북의 ePrint SW 를 통해서 출력을 할 수 있다.
복합기/프린터 설정
-
네트워킹 – TCP/IP설정, 네트워크ID 탭 클릭, Bonjour 서비스 이름 을 “MFPn (모델명)” 과 같이 설정한다. (예) MFP1 (M575), ㈜ 변경된 이름은 스마트폰에 프린터 이름으로 나타나므로 쉽게 알아 볼수 있는 이름으로 설정한다.
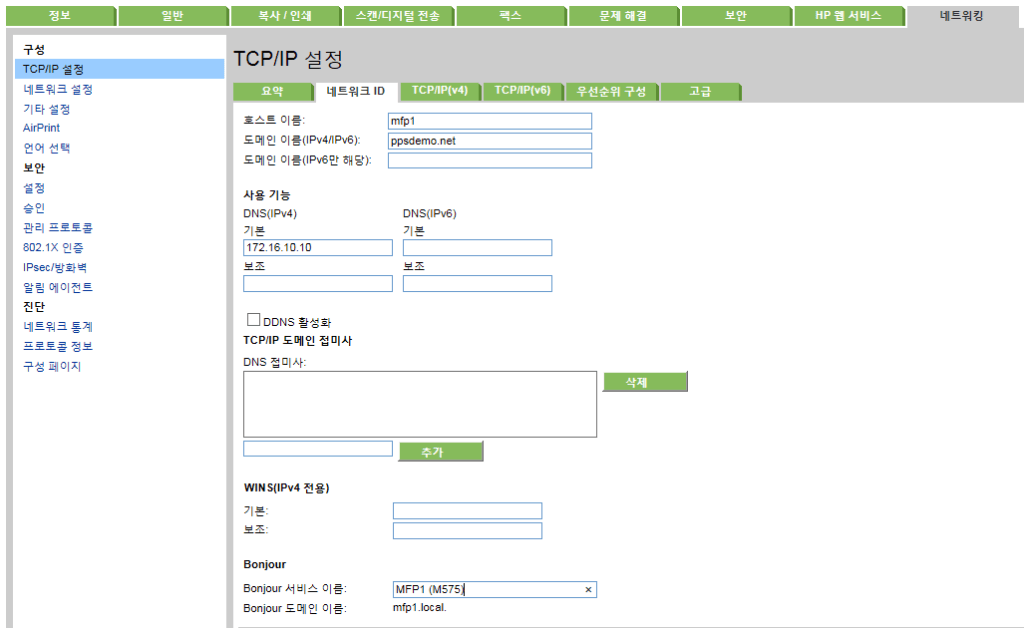
-
네트워킹 – AirPrint, “AirPrint 설정 편집” 클릭
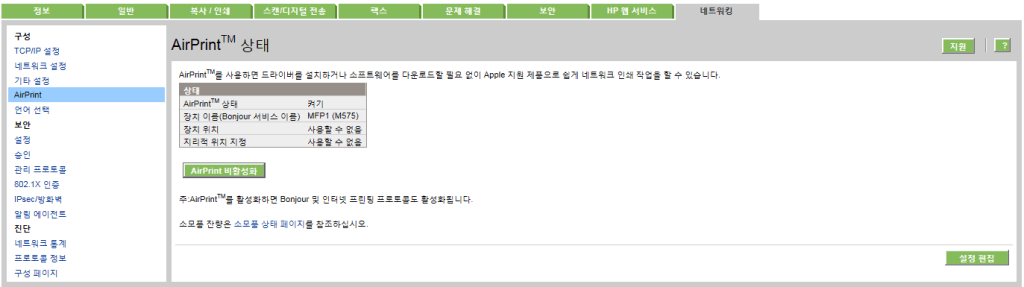
-
장치 위치: HP 여의도 빌딩 2층, VIP Conference Room, 지리적 위치 지정 체크, 십진도수 사용 선택
- 위도: 37.523513
- 경도: 126.923437
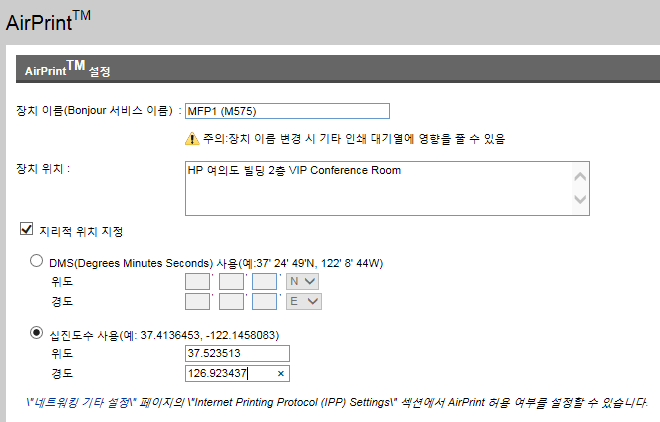
-
설정 내용 확인
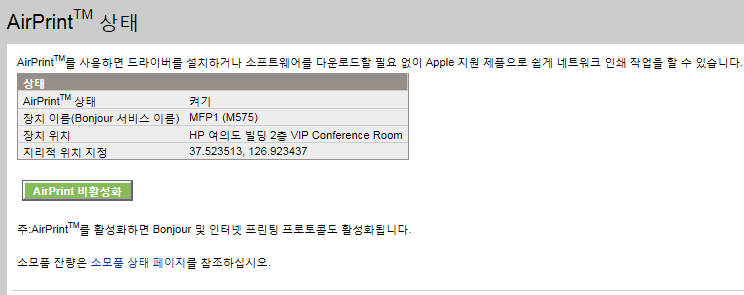
iPhone 에서 인쇄
-
App Store (안드로이드의 경우 Google Play) 에서 “HP ePrint” 검색 후 설치한다.
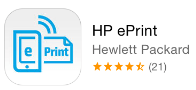
-
스마트폰을 WiFi 망에 연결한다.
-
HP ePrint 앱 실행

-
“건너뜀” 선택
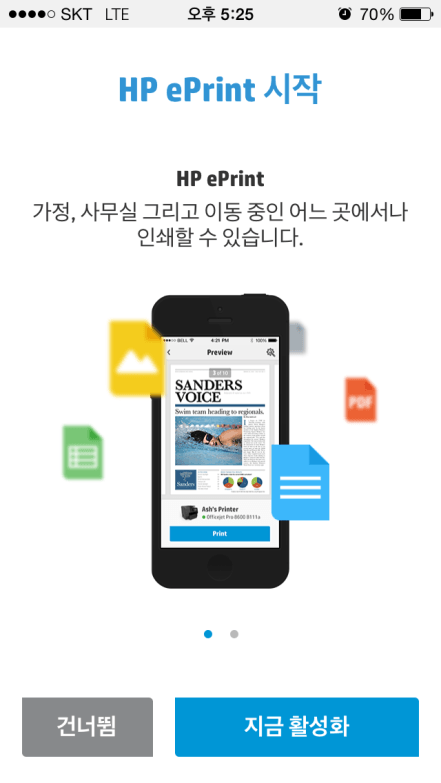
-
“전송 안 함” 선택
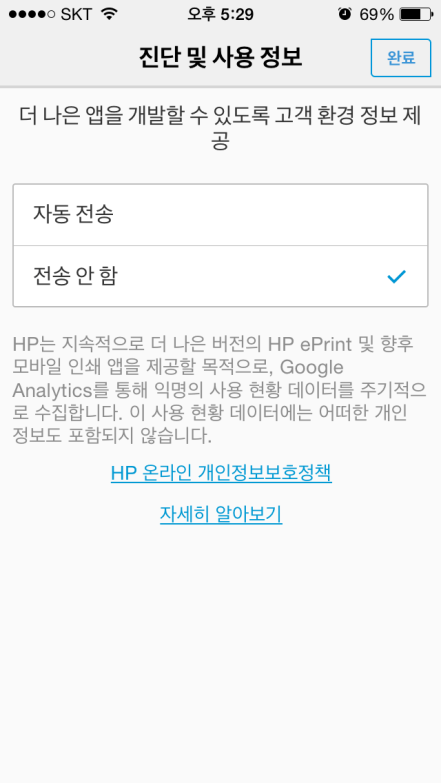
-
“프린터를 찾을 수 없음” 선택
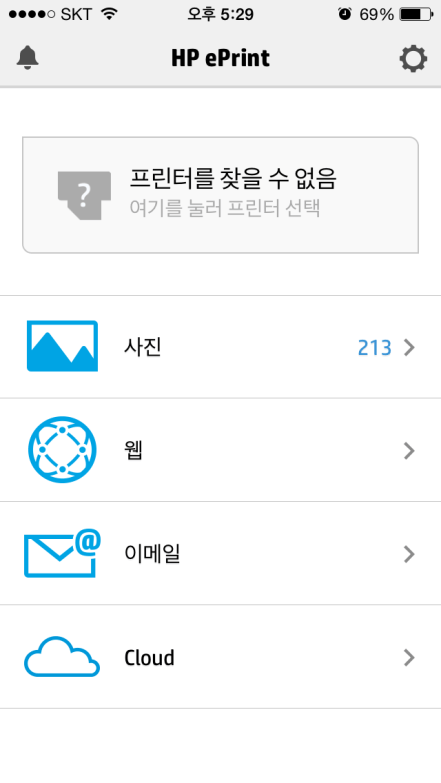
-
프린터 선택 후 좌측 상단 < 선택
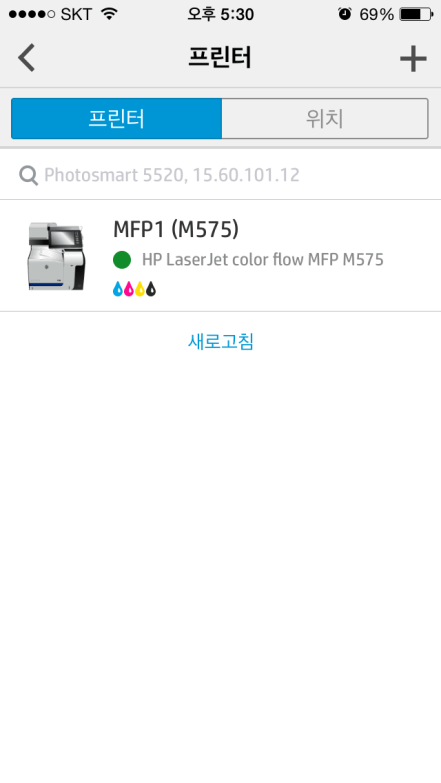
-
사진 선택
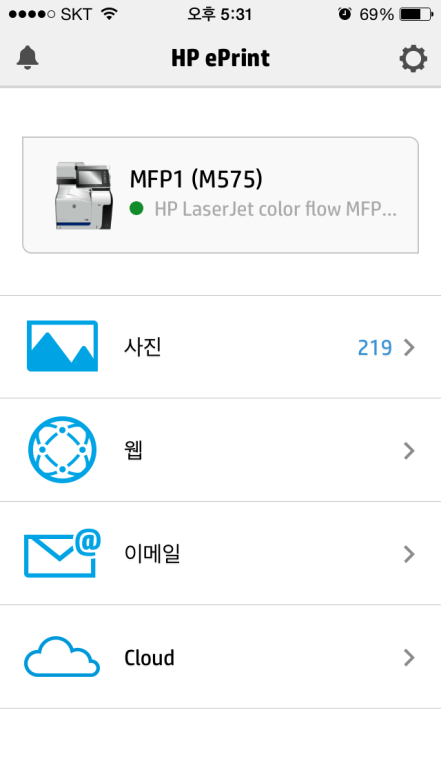
-
카메라 롤 선택
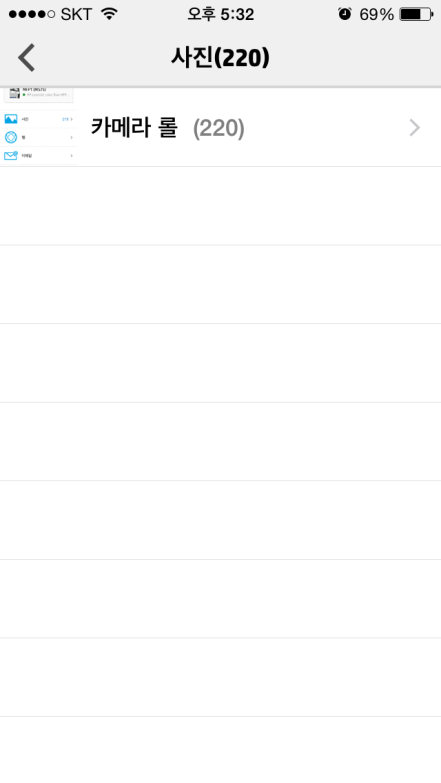
-
인쇄 선택
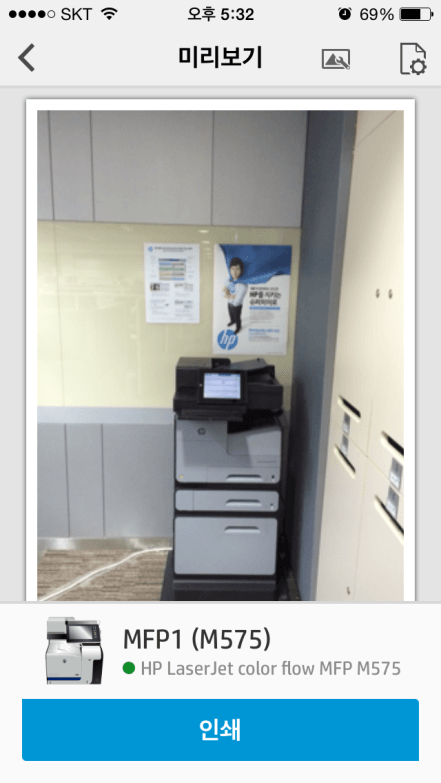
-
복합기 화면 하단 “옵션” 메뉴 선택, (노트) iOS 의 경우 사진 출력을 하면 자동으로 4×6 사진 크기로 인쇄 작업이 프린터로 전송되므로 표준 용지함에 A4 용지만 적재되어 있는 경우 아래와 같이 용지함 1에 4×6 사이이즈 광택용지를 넣으라고 나온다. 최신 버전의 ePrint 에서는 앱에서 용지크기를 A4로 변경할 수 있음

-
용지함 2 선택 후 “확인” 선택
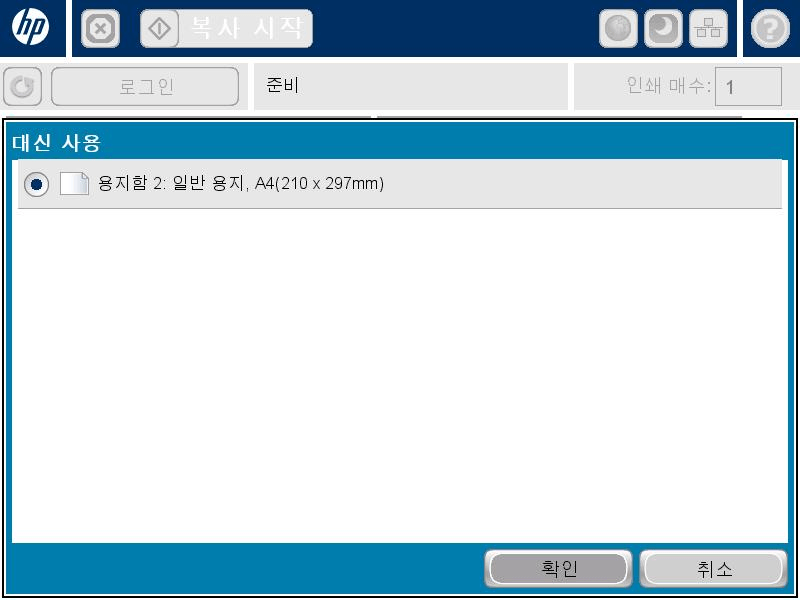
ePrint Center 에 복합기/프린터 등록
-
HP 웹 서비스 – 웹 서비스 설정, “HP 웹 서비스 활성화” 클릭
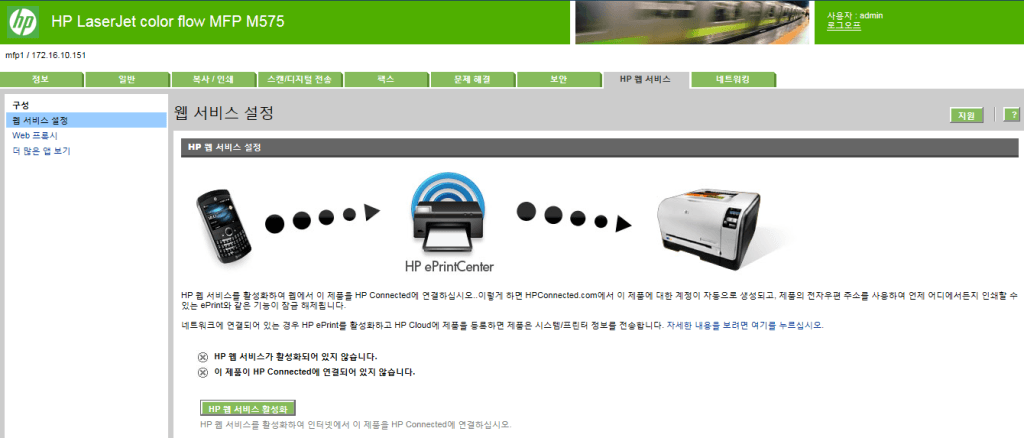
-
기다린다 (시간이 좀 걸릴 수 있음)
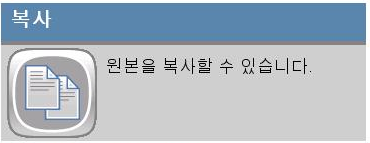
-
활성화 되었다는 메시지가 나타나면 “확인” 클릭
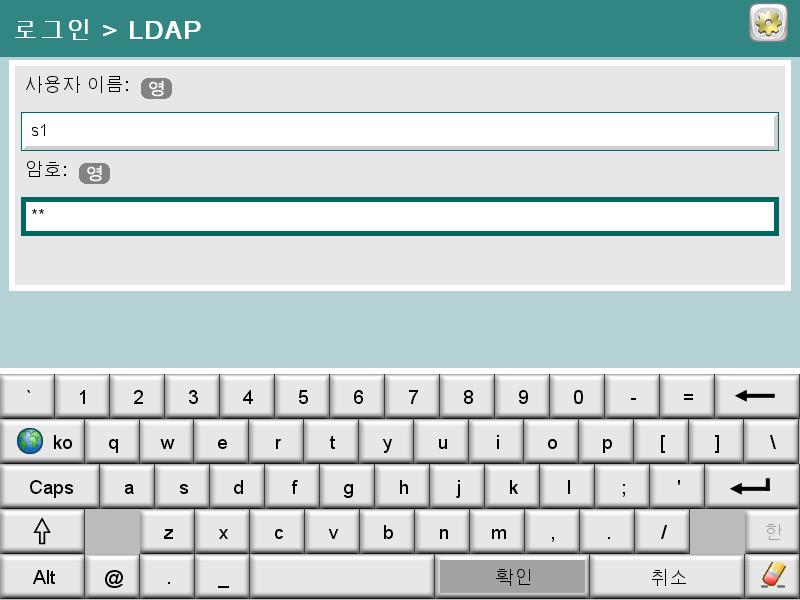
-
프린터에서는 지침서 1장이 인쇄되어 나온다. (주) 프린터 코드 확인

-
“적용” 클릭
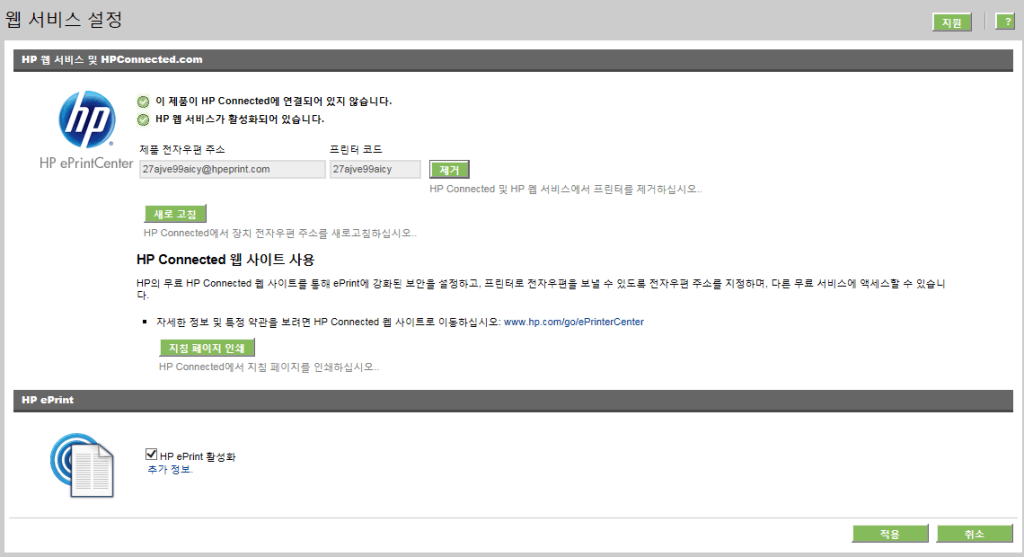
노트북 또는 PC에서 작업
-
http://eprintcenter.com 이동 후 로그인
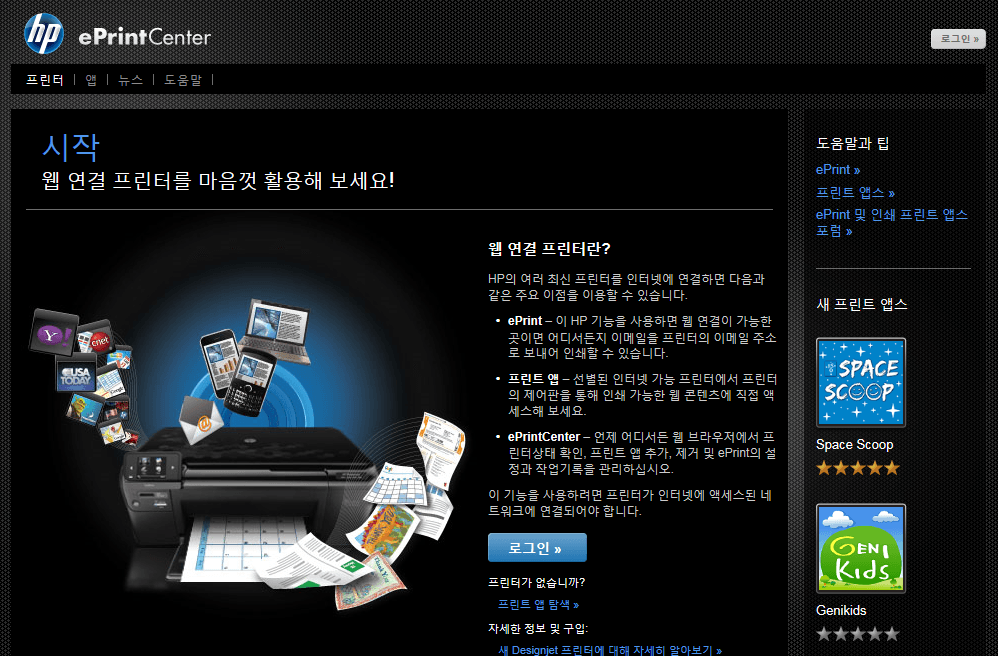
-
계정을 가지고 있으면 바로 로그인하고 계정이 없으면 “계정 만들기”를 클릭 한 후 계정을 하나 만든다.
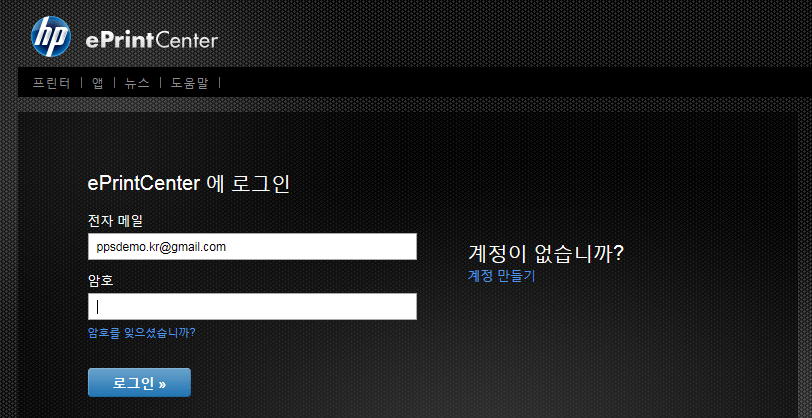
-
“+Add Printer” 클릭
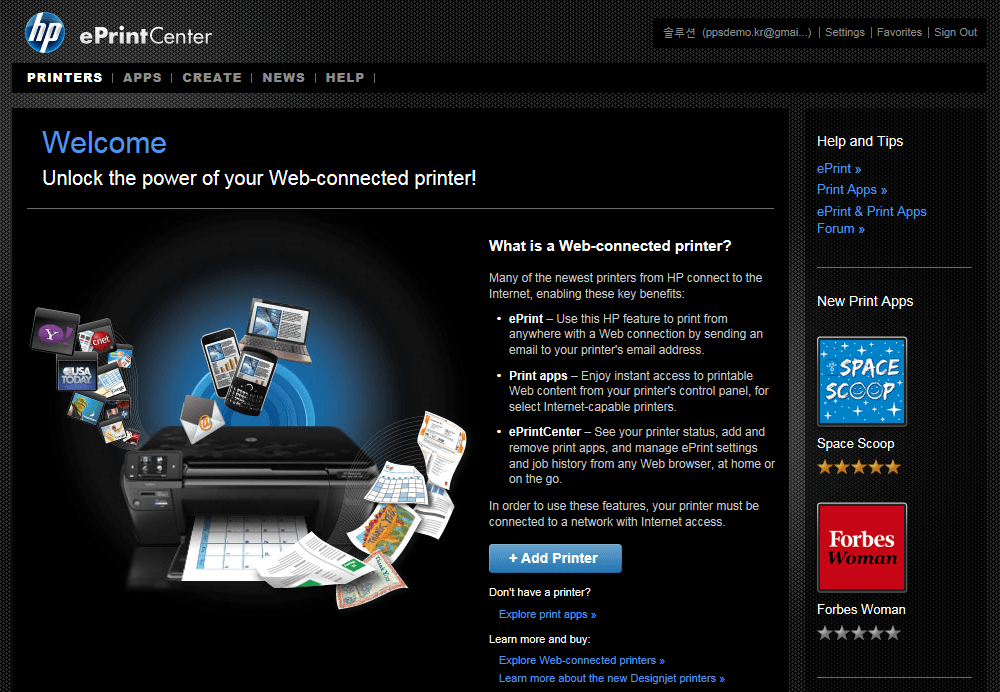
-
“프린터 코드” 입력 (인쇄물 참조) 후 “OK” 클릭
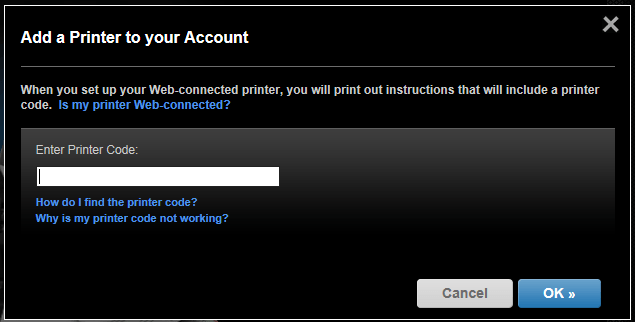
-
프린터가 추가되었다는 화면이 나타나면 “Next” 클릭
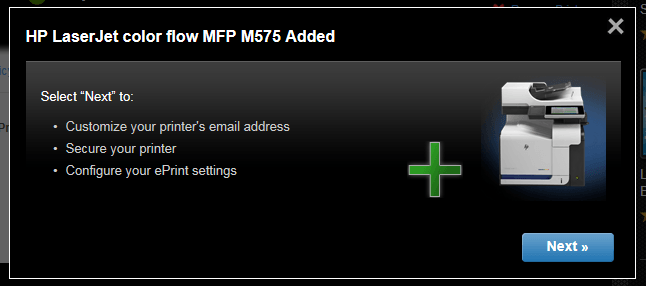
-
추가된 프린터의 이메일 주소를 입력후 “Check” 클릭. 간단하고도 기억하기 쉬운 것으로 한다.
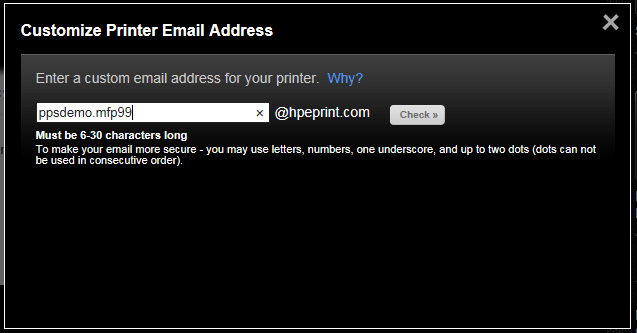
-
“Save” 클릭
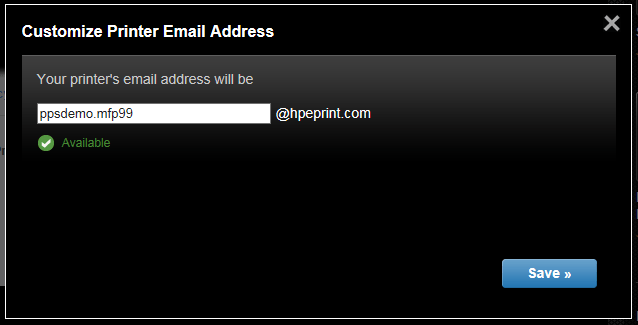
-
모든 사람이 출력 가능하도록 “Everyone” 선택 후 “Save”, (노트) 특정 사람에 대해서만 출력을 허용하려면 “Allowed Senders Only” 선택 후 이메일 주소를 추가한다.
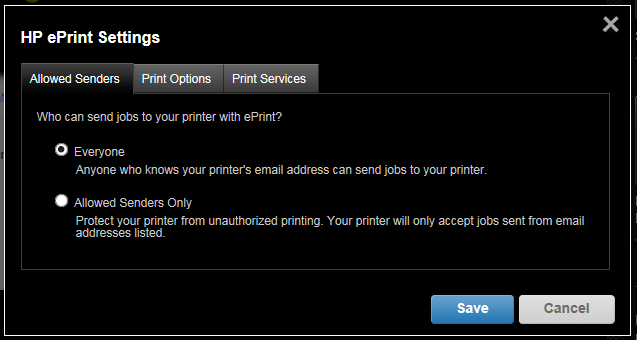
-
프린터 설정이 완료된 화면, (노트) 여러 대의 프린터를 추가할 수 있다.
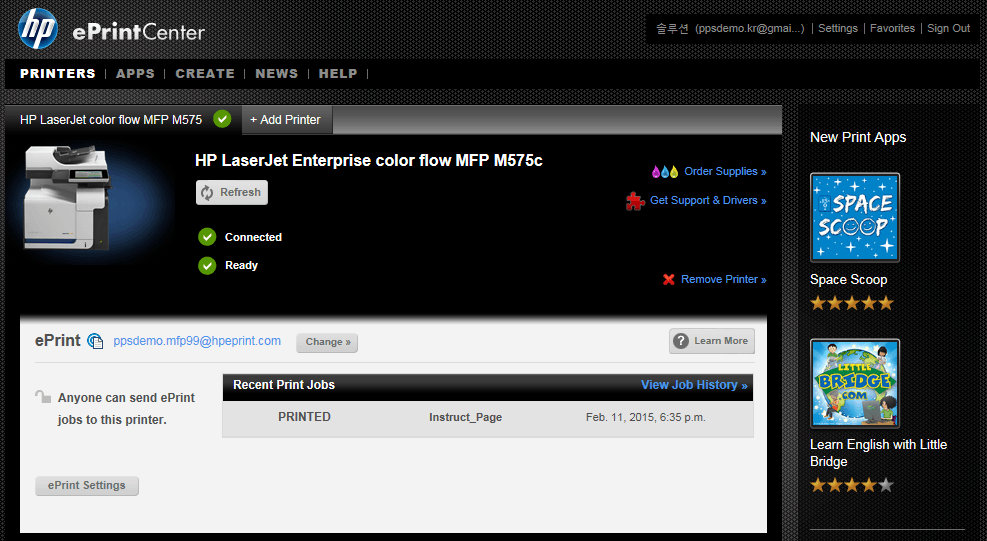
iPhone 에서 ePrint Center 에 등록된 프린터 추가
-
HP ePrint 앱 실행

-
“설정” 선택
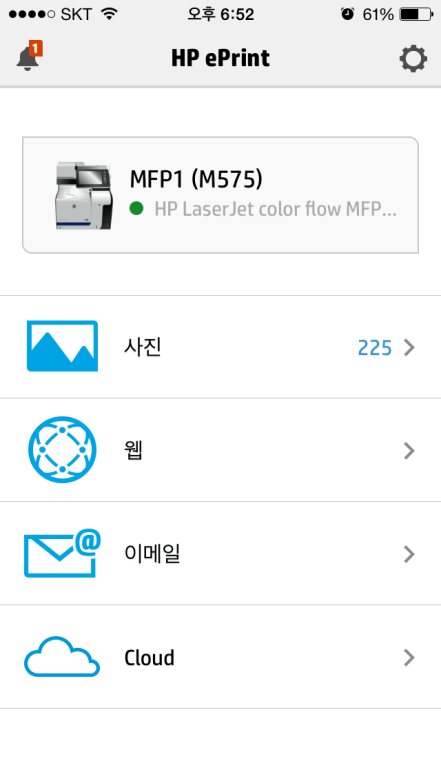
-
“지금 활성화” 선택
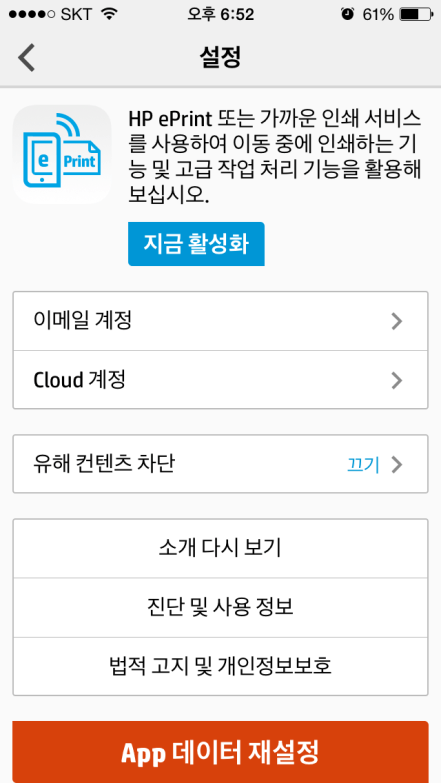
-
이메일 입력 후 “활성화” 선택
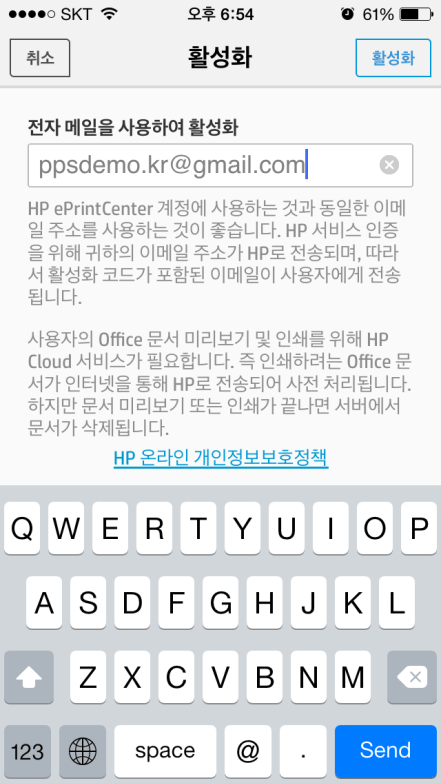
-
이메일 수신함에서 활성화 코드 확인

-
우측 상단 “+” 선택
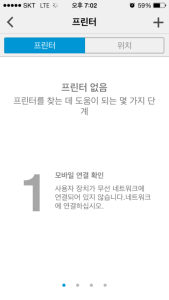
-
활성화 코드 입력 후 “활성화” 선택
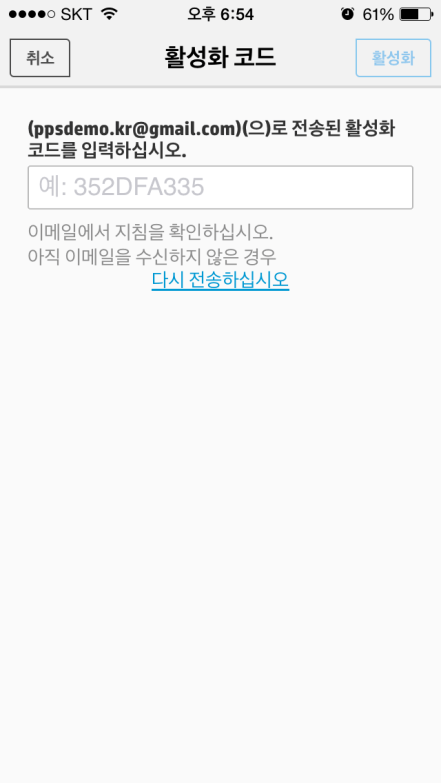
-
좌측 상단 < 선택
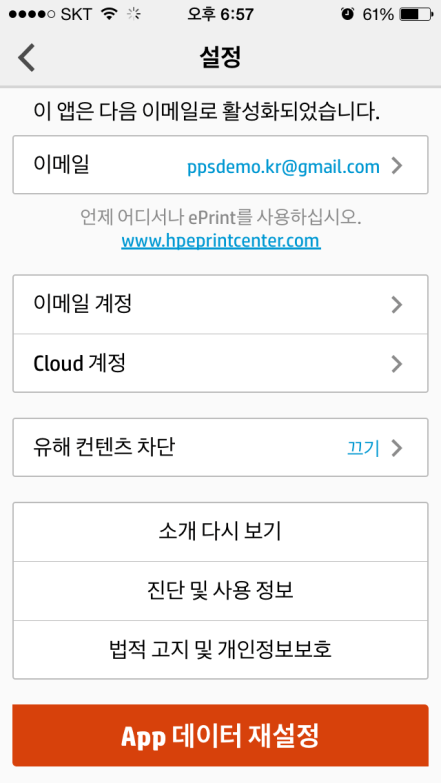
-
iPhone Wifi 연결을 끊는다. 즉, 광대역 (LTE 또는 3G) 연결
-
프린터 선택 (비활성화 되어 있음)
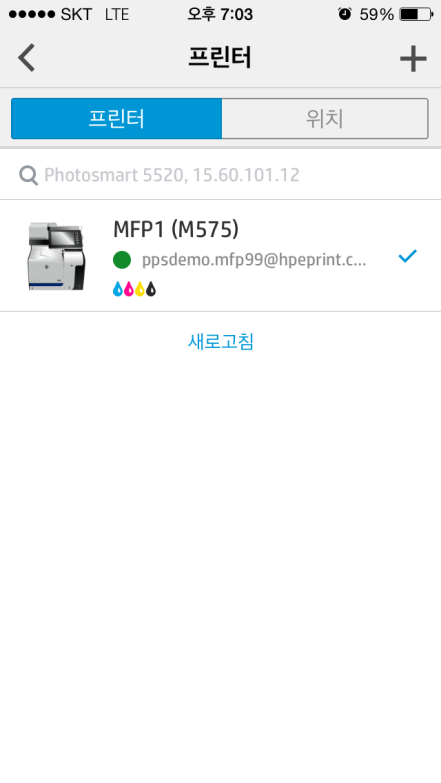
-
프린터 이메일 주소 입력
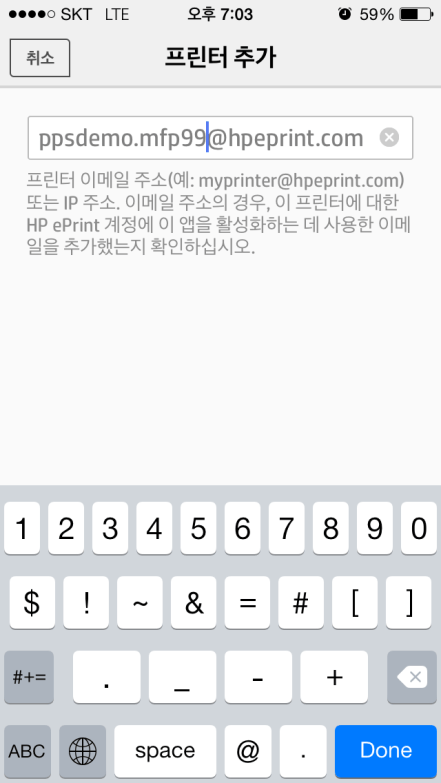
-
프린터 추가됨, “<” 선택
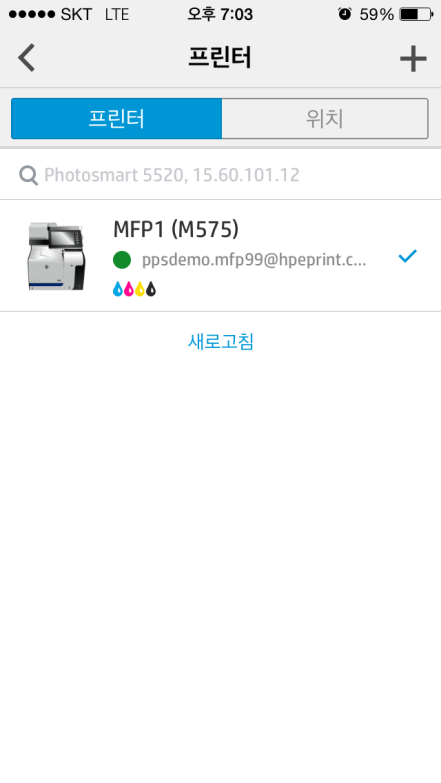
-
“사진” 선택 후 인쇄
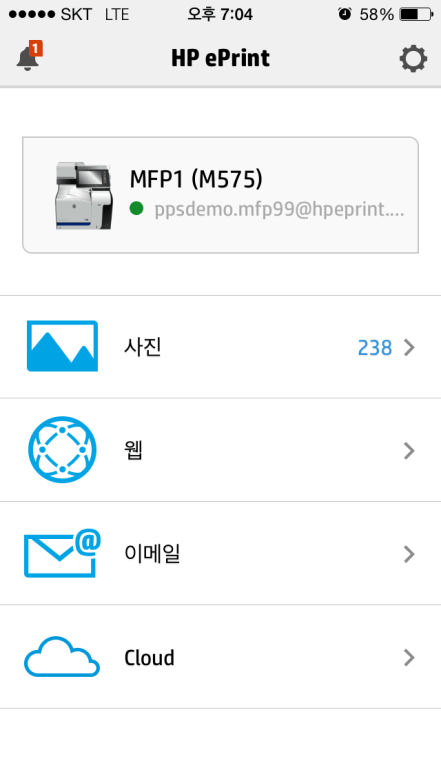
-
“완료“
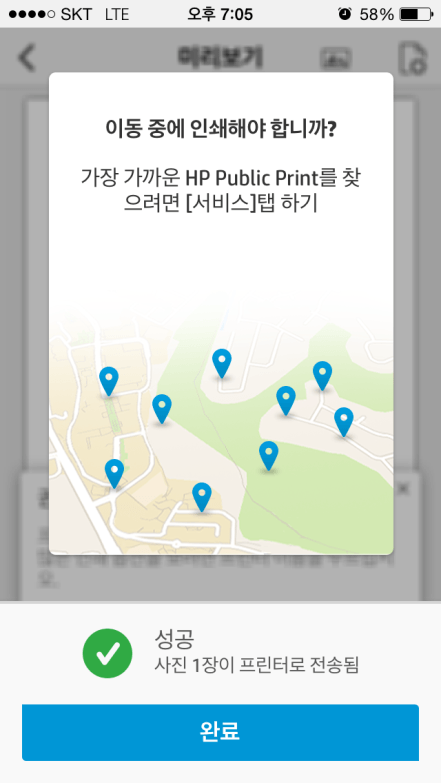
HP ePrint Software 설치
-
여기 에서 HP ePrint Software 를 다운로드 받은후 더블 클릭
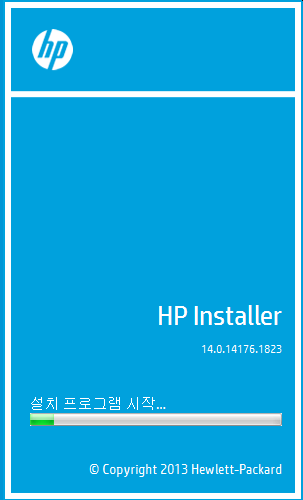
-
“다음” 클릭
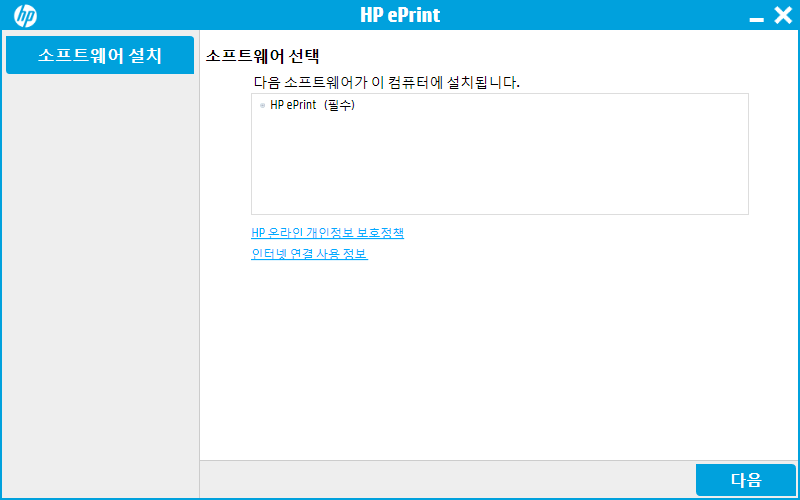
-
동의에 체크 후 “다음” 클릭
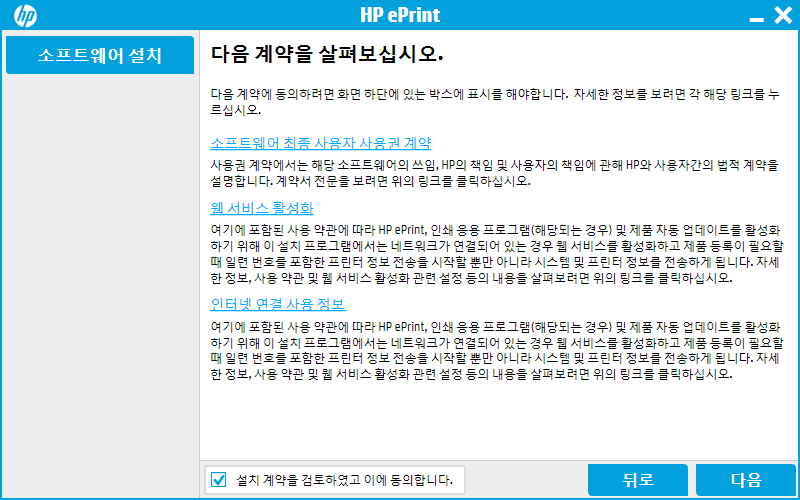
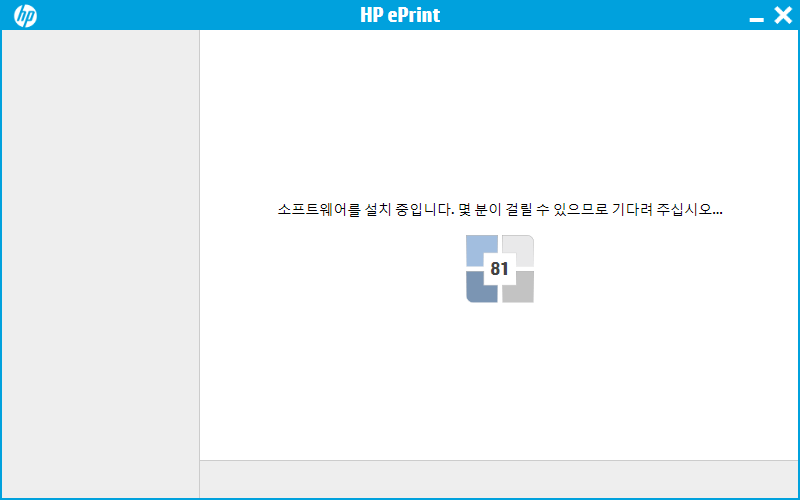
-
“마침” 클릭
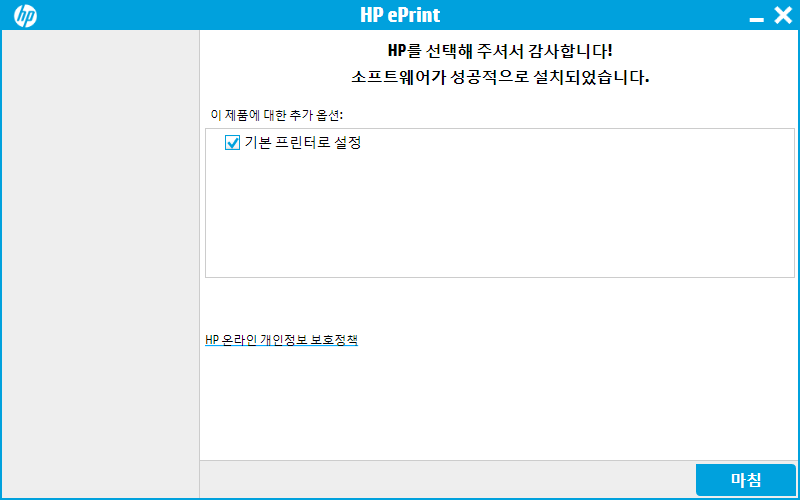
-
인쇄 테스트를 위해서 PDF 하나를 연다.
-
파일 – 인쇄, “인쇄” 클릭
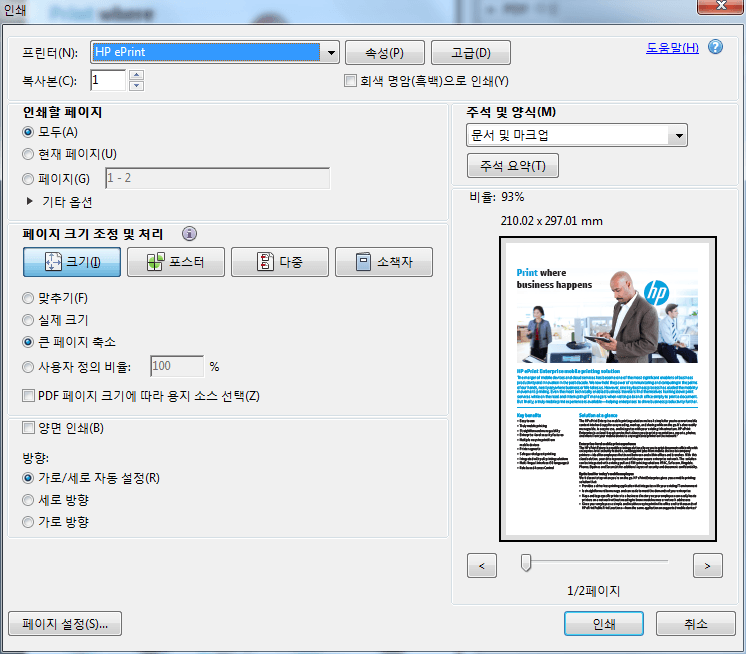
-
“확인” 클릭
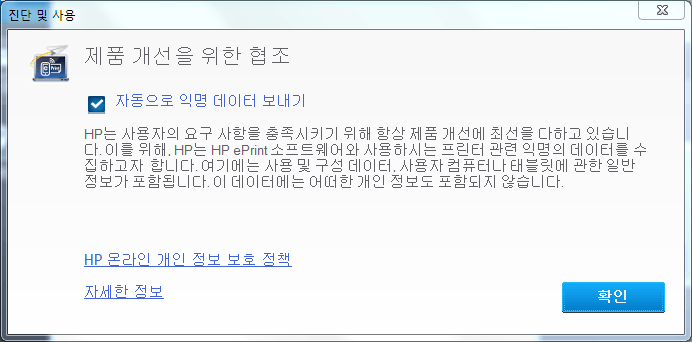
-
“HP ePrint 등록” 클릭
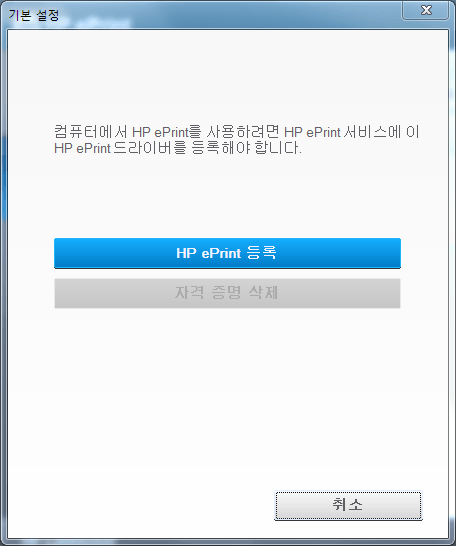
-
ePrint Center 에 등록한 계정의 이메일 주소를 입력 후 “다음” 클릭
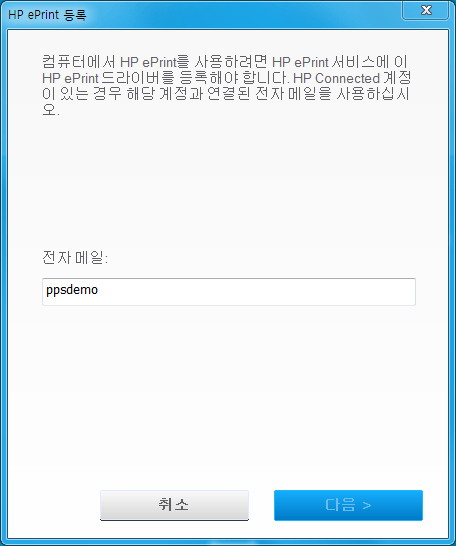
-
이메일 수신함을 확인한다. PIN 확인

-
이메일로 받은 “PIN” 입력 후 “다음” 클릭
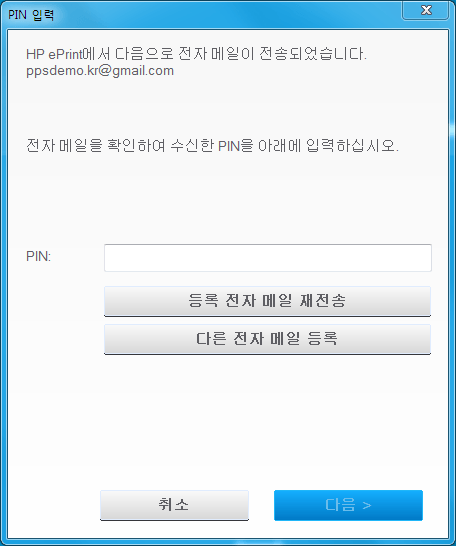
-
“확인” 클릭
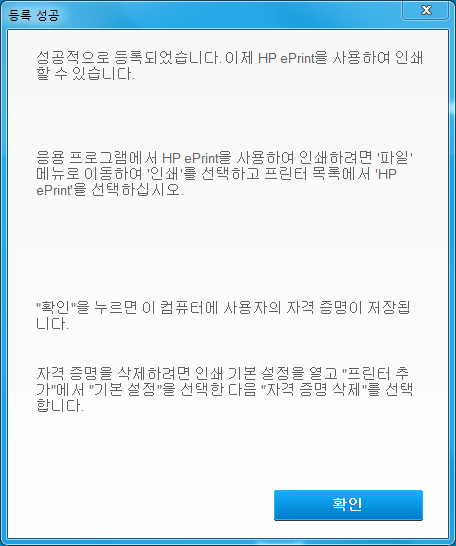
-
“인쇄” 클릭하면 프린터에서 PDF 파일이 인쇄된다.
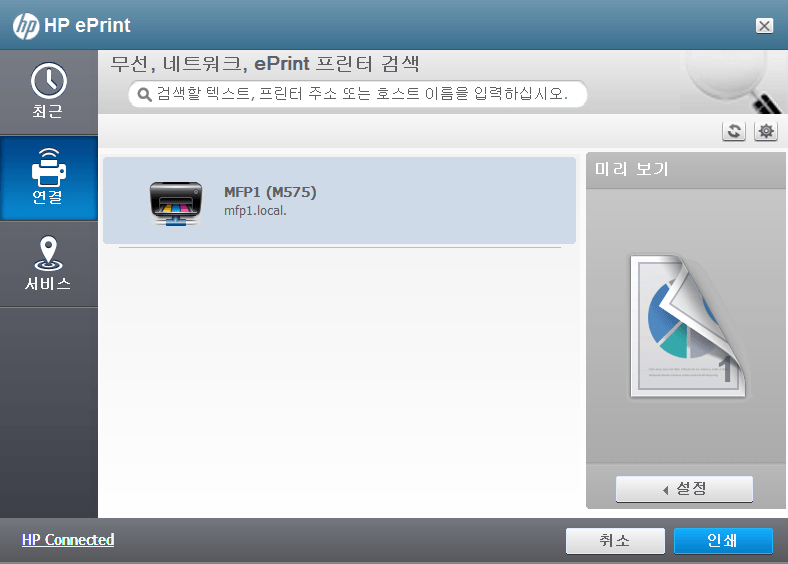
-
프린터의 이메일 주소를 입력하고 엔터키를 치면 프린터가 등록된다.
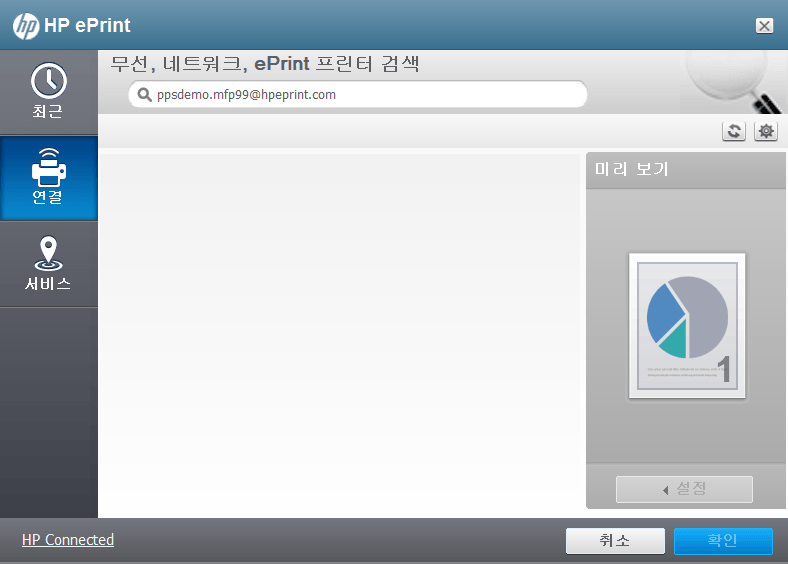
-
프린터 위에 구름이 있는 것은 ePrint Center 에 등록되어 있는 프린터이고 구릅이 없는 프린터는 로컬 네트웍에 있는 프린터이다. 이 두 프린터는 동일한 프린터이지만 인쇄를 보내면 인쇄 작업이 프린터로 전달되는 경로가 다르다.