이번 실습에서는 모델 드라이버 (모델 별 전용)와 UPD (Universal Print Driver)를 각각 설치해 보고 차이점을 비교해 본다.
기존에 설치되어 있는 프린트 드라이버 삭제
- 도메인 사용자 (ppsdemo\sn) 계정으로 로그-인
- 윈도우키 + R, printmanagement.msc 입력 후 “엔터” 키를 누른다.
-
인쇄 서버 > 컴퓨터이름 (로컬) > 프린터 클릭, 삭제하고자 하는 프린터 이름 위에 마우스 포인터를 위치 시킨 후 마우스 오른쪽 버튼 클릭 – 삭제 클릭
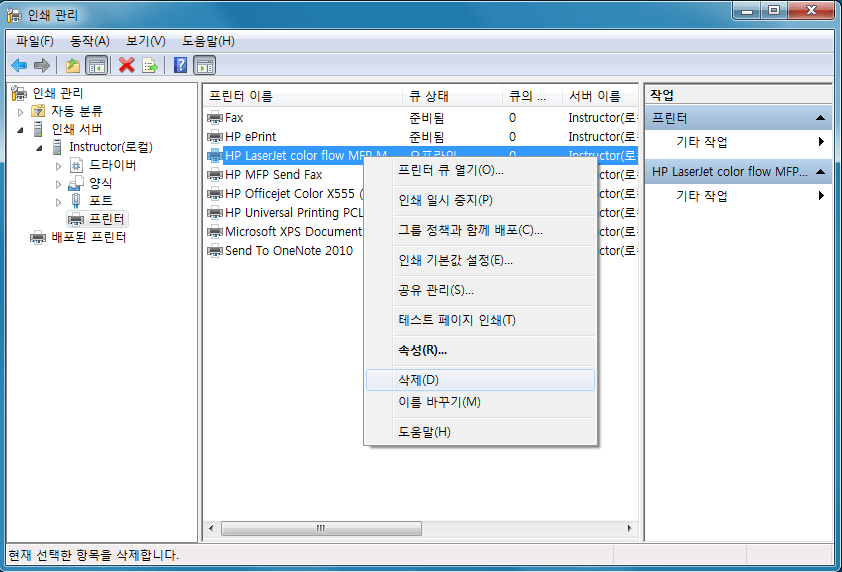
-
“예” 클릭
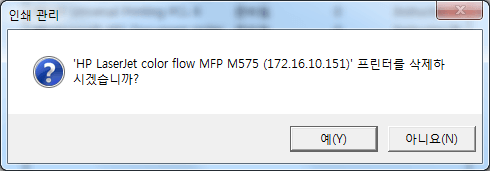
- HP Universal Printing PCL 6 프린터도 같은 방법으로 삭제 (있으면)
-
인쇄서버 > 컴퓨터이름(로컬) > 드라이버 클릭
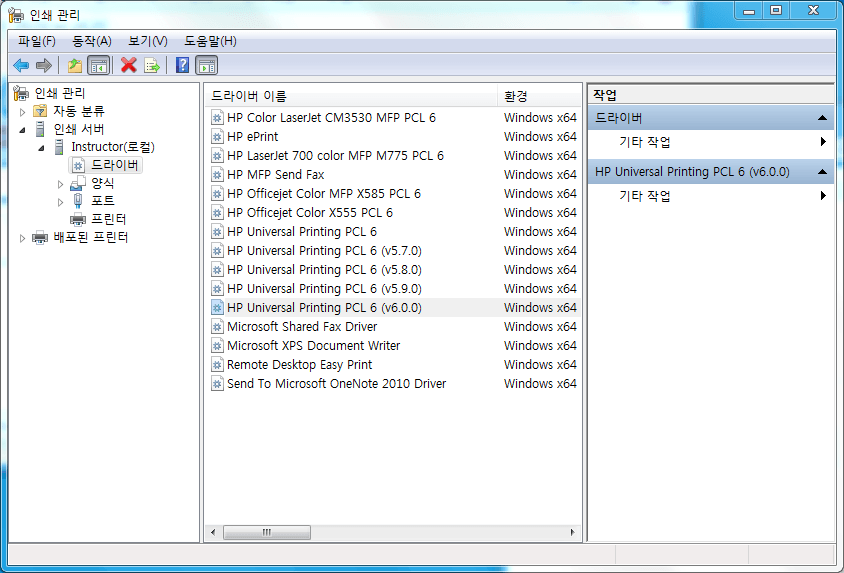
-
지우고자 하는 드라이버에 마우스 포인터를 위치시킨 후 마우스 오른쪽 버튼 클릭, “드라이버 패키지 제거” 클릭
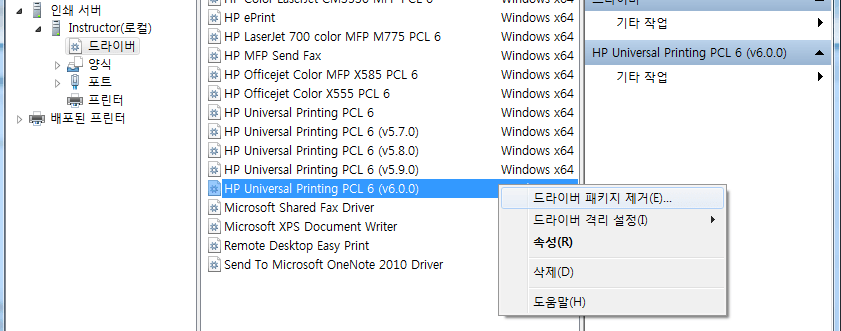
모델 드라이버 설치
- \dc\lab_sw 열고 “drivers” 폴더 안에 본인의 복합기 기종에 맞는 드라이버를 바탕화면으로 복사한다. (또는 http://www.hp.com 에서 드라이버를 다운로드 받는다.)
-
드라이버 파일을 더블 클릭 후 압축 해제하는 창이 뜨면 “예”를 클릭, ㈜ 드라이버 파일이 저장되는 경로를 기억해 둔다.
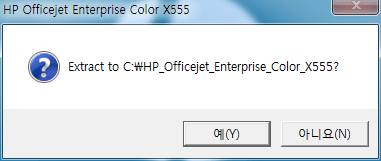
-
시작 – 장치 및 프린터 클릭, “프린터 추가” 클릭
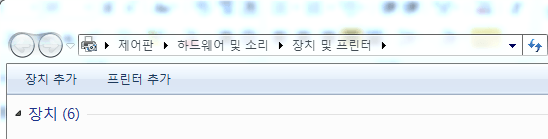
-
“로컬 프린터 추가” 클릭
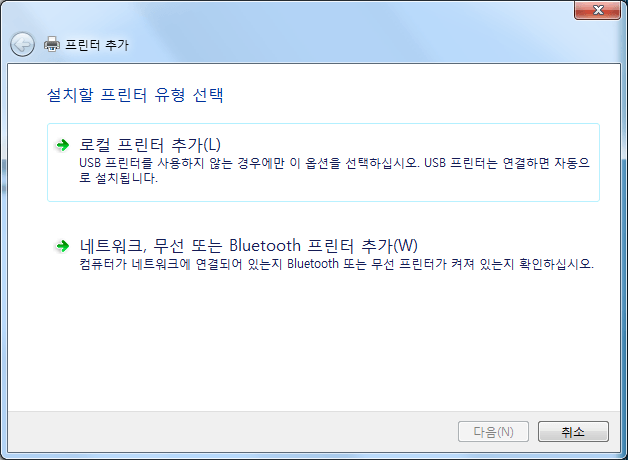
-
새 포트 만들기, 포트 종류 “Standard TCP/IP Port” 선택 후 “다음” 클릭
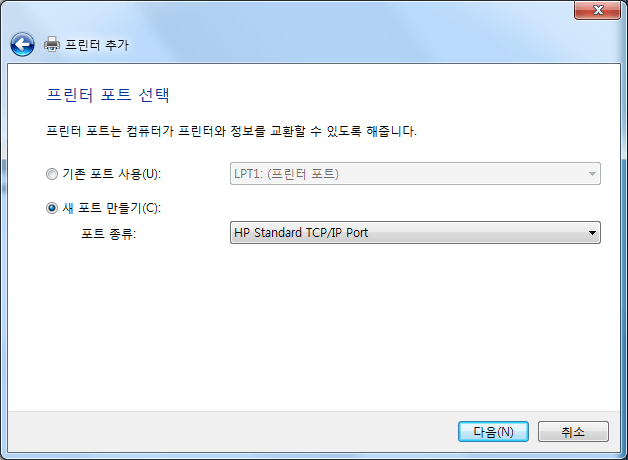
-
IP 주소에 본인의 복합기 IP 주소 입력 (예, 172.16.10.15n), “프린터를 검색하고 사용할 드라이버를 자동으로 선택” 앞에 체크 해제 후 “다음” 클릭
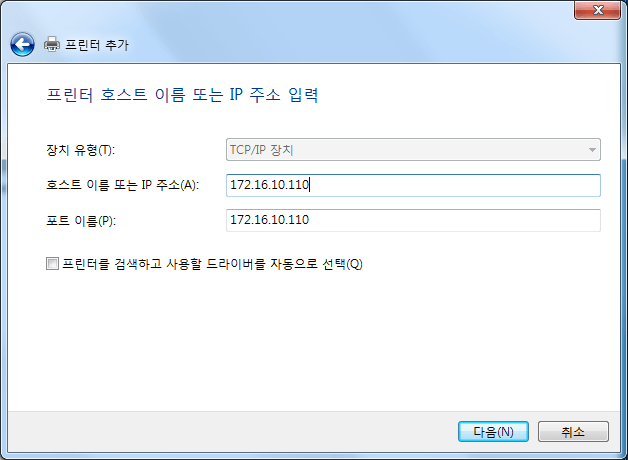
-
“디스크 있음” 클릭
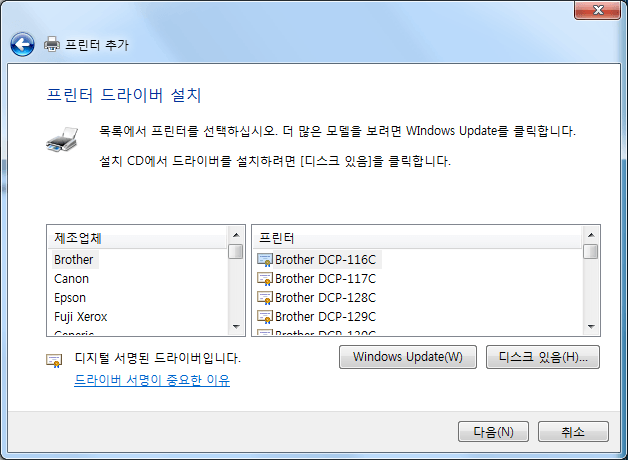
-
“찾아 보기” 클릭
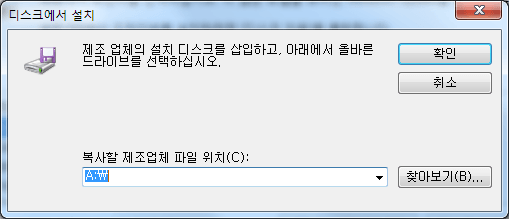
-
드라이버 경로 선택 후 “열기” – “확인” 클릭
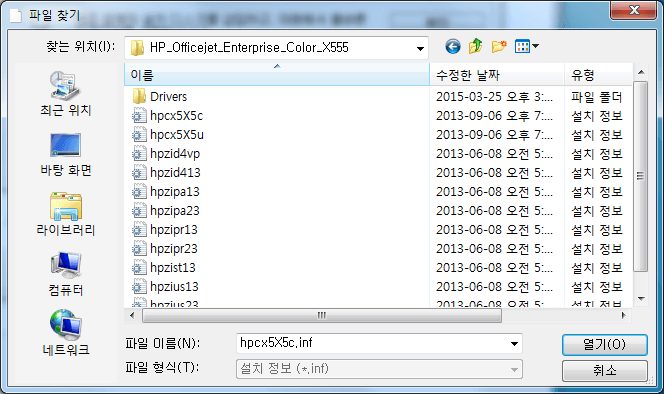
-
모델이 여러 개 나오면 본인 복합기 모델을 선택 후 “다음” 클릭
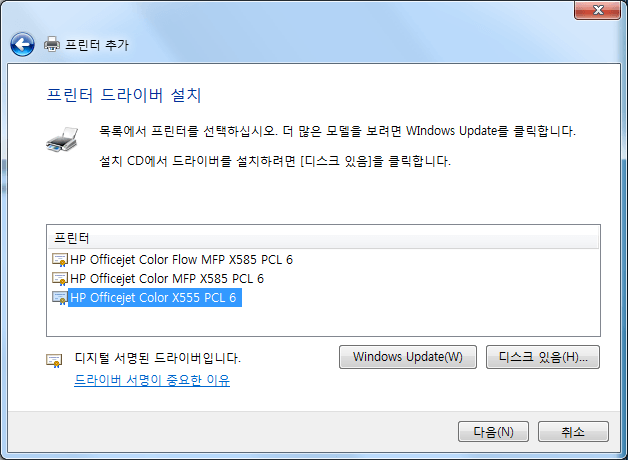
-
“다음” 클릭
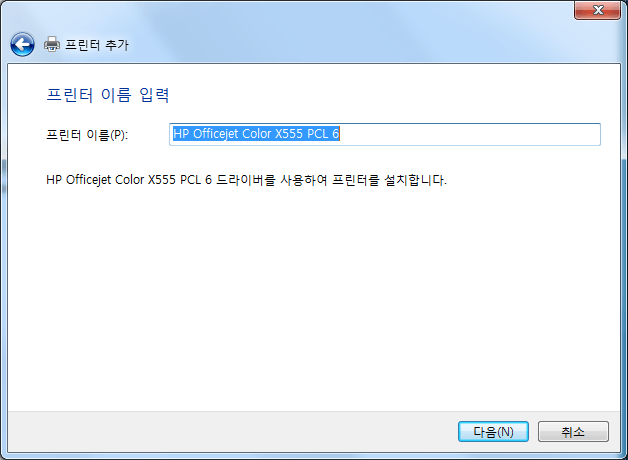
-
드라이버 설치 진행
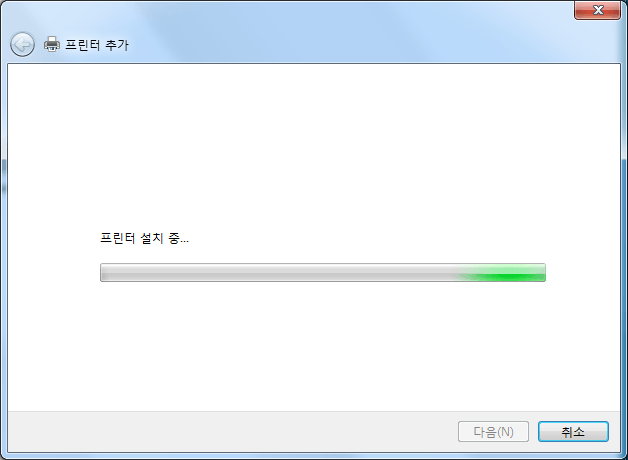
-
“공유 안 함” 선택 후 “다음” 클릭
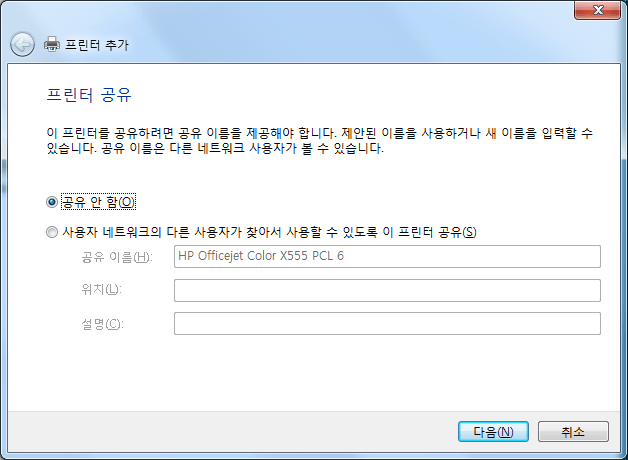
-
“테스트 페이지” 인쇄 클릭, “마침” 클릭
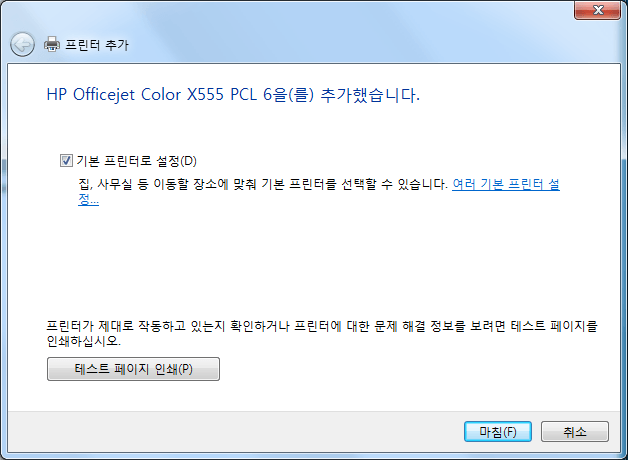
UPD 설치
- \dc\lab_sw 열고 “UPD” 폴더 안에 “upd-pcl6-x64-6.0.0.18849.exe” 파일을 바탕화면으로 복사한다. (또는 http://www.hp.com/go/upd 에서 다운로드 받는다.)
-
바탕화면의 upd 설치 파일 더블 클릭
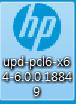
-
“Unzip” 클릭, ㈜ 압축 파일이 해제되어 복사되는 폴더를 잘 기억해 둔다.
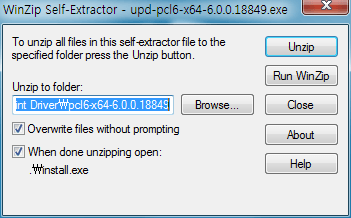
-
“확인” 클릭
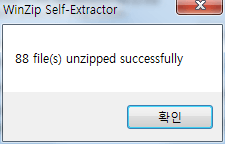
- 사용자 계정 콘트롤 창이 뜨면 “예” 클릭
-
“예” 클릭
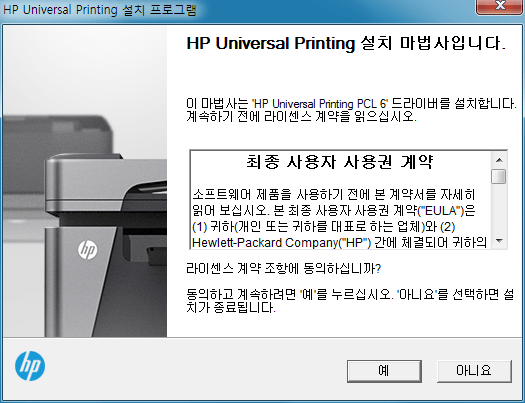
-
“일반 모드” 선택 후 “다음” 클릭
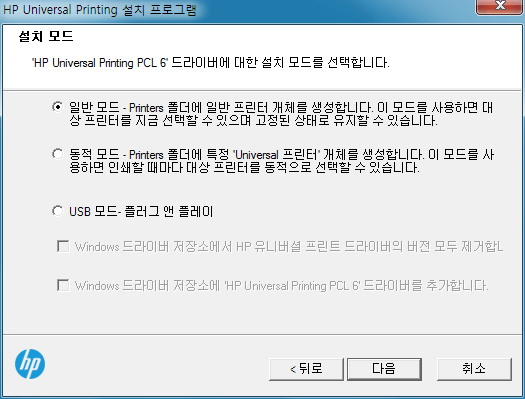
-
“로컬 프린터 추가” 클릭
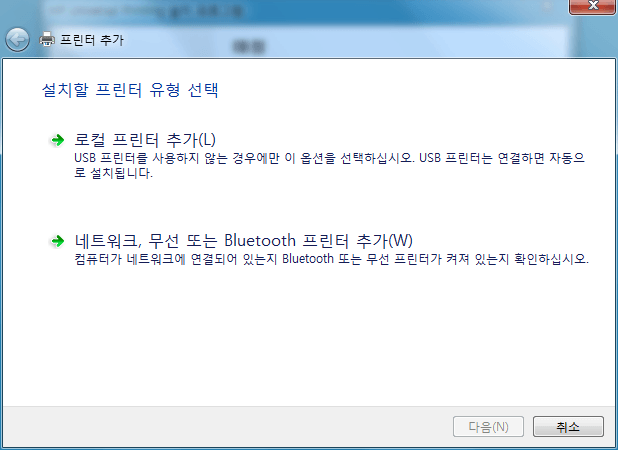
-
“기존 포트 사용” 선택 후 모델 드라이버 설치 때 만들 었던 포트 선택 후 “다음” 클릭
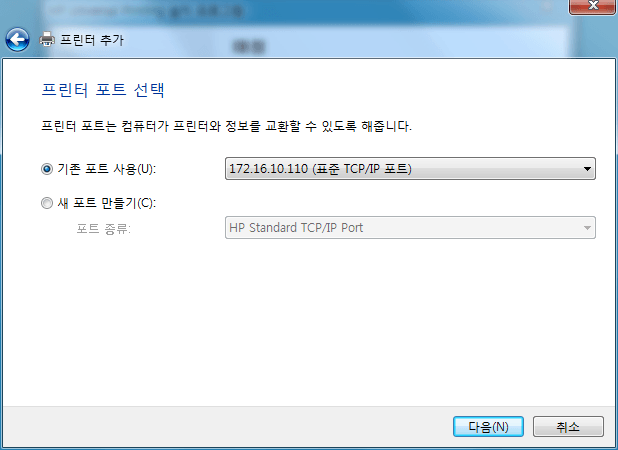
-
“HP Universal Printing PCL 6 (6.0.0)” 선택 후 “다음” 클릭; (질문) “HP Universal Printing PCL 6” 와 “HP Universal Printing PCL 6 (v6.0.0)” 의 차이점은?
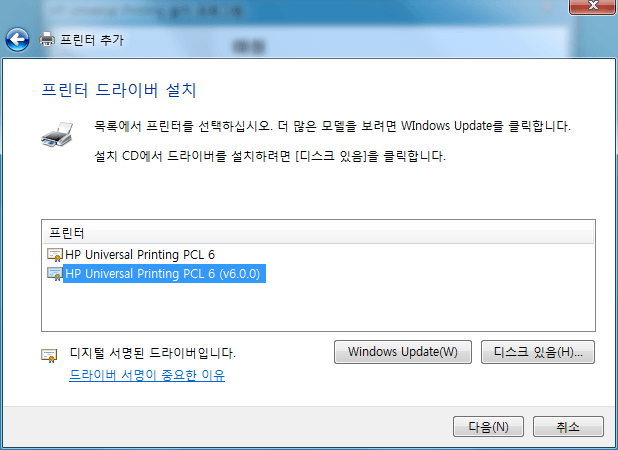
-
“다음” 클릭
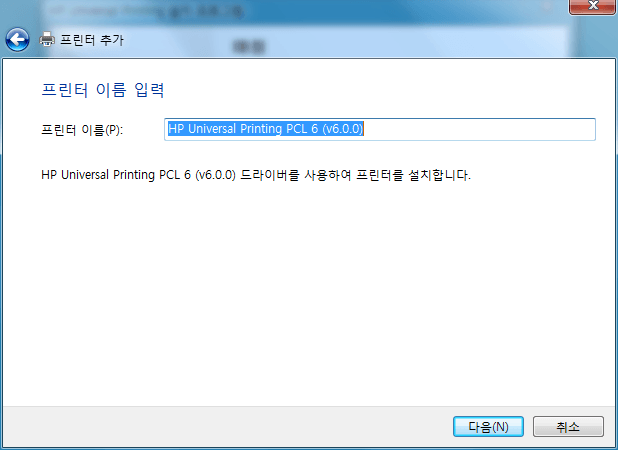
- 드라이버가 설치될 때 까지 기다린다.
- “공유 안 함” 선택 후 “다음” 클릭
- “테스트 페이지 인쇄” 클릭, 테스트 페이지가 출력되면 “닫기” 클릭
-
아래와 같은 화면이 나오면 기다린다.
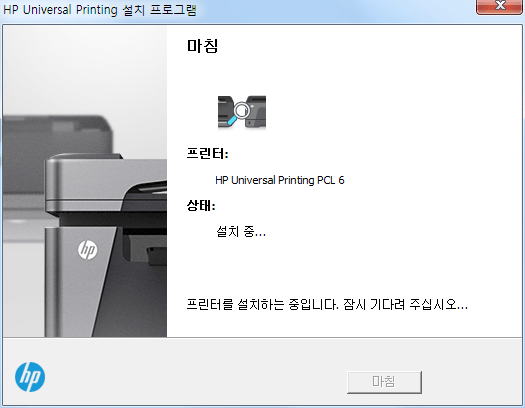
-
“마침” 클릭
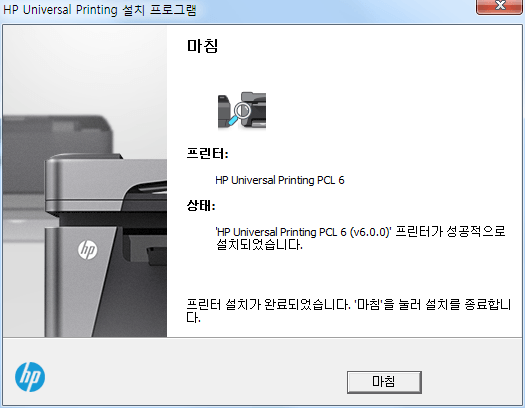
모델 드라이버와 UPD 비교
-
모델 드라이버, UPD의 프린터 속성 – 장치 설정 탭을 각각 클릭 해서 비교해 본다.
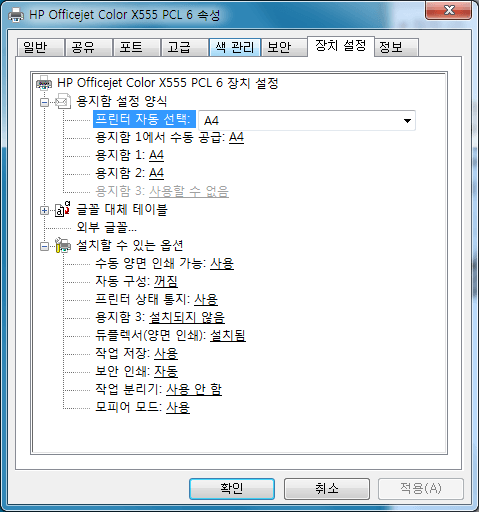
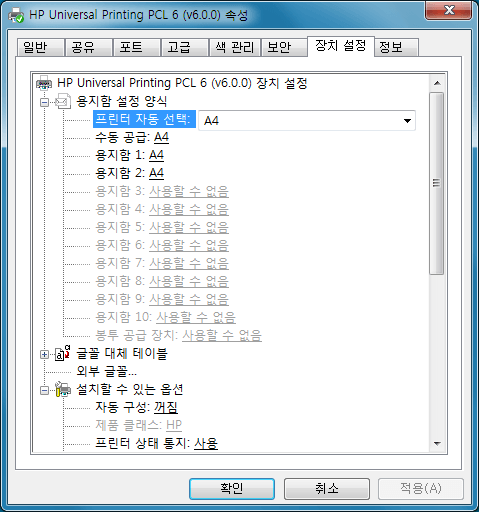
-
모델 드라이버, UPD의 인쇄 기본 설정 – 고급 탭을 각각 클릭 해서 비교해 본다.
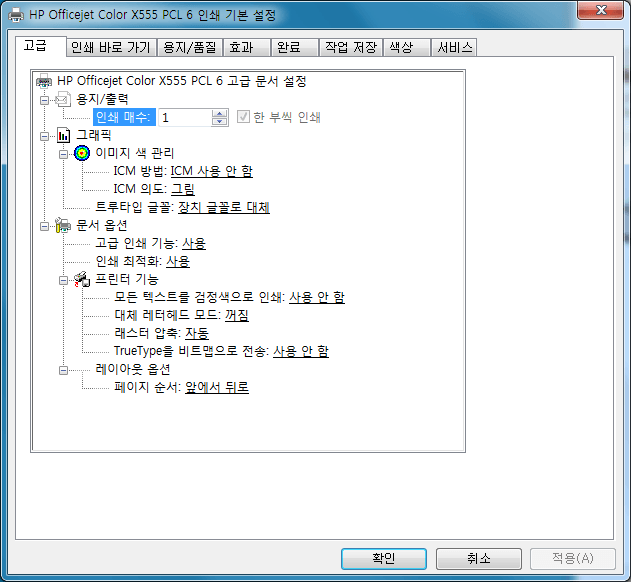
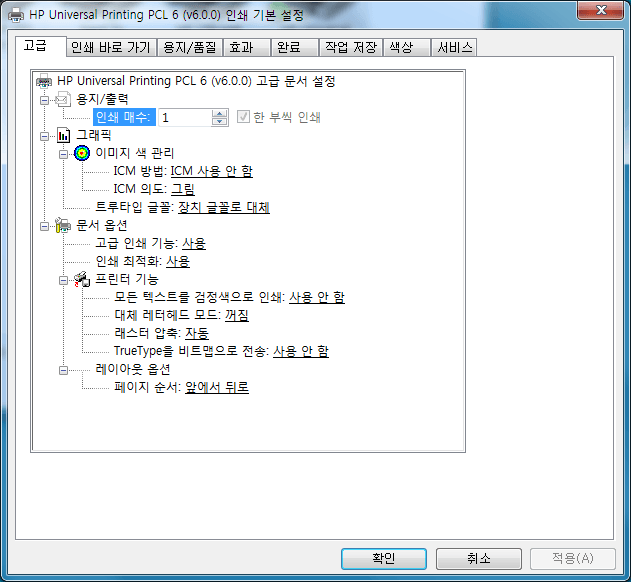
-
㈜ 모델 드라이버와 UPD 일반 모드는 사용자 입장에서 전혀 차이가 없음