UPD 의 보안 기능인 작업 저장 기능에 대한 실습을 한다. 작업 저장의 다양한 구성과 구성별 차이점을 명확히 이해하고 실제로 어떻게 작동하는지 실습을 통해서 확인한다.
실습용 큐 설치
- 이전 실습에서 설치한 UPD 프린터를 삭제한다. (시작 > 실행 “printmanagement.msc”)
-
\dc\lab_sw 공유 폴더를 열고 UPD 폴더 내 “upd-pcl6-x64-6.0.0.18849.exe” 파일을 PC 바탕화면으로 복사
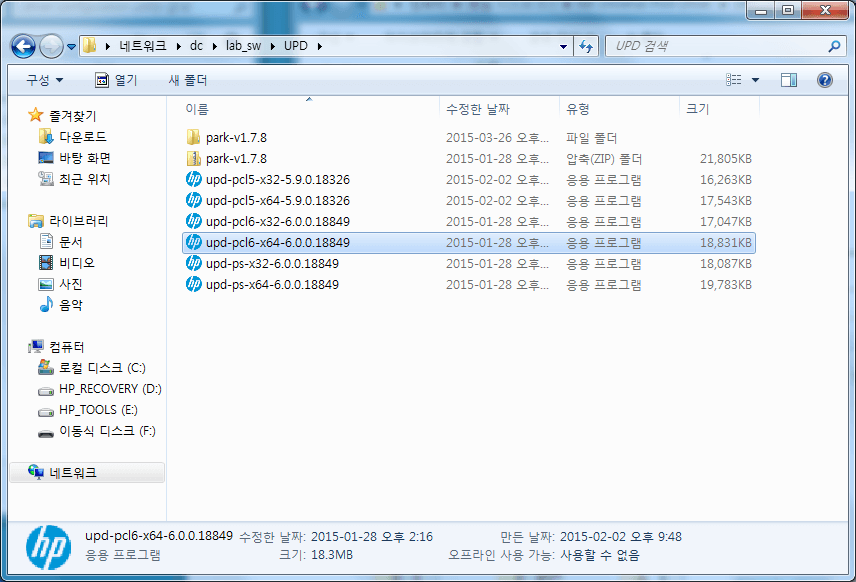
-
\dc\lab_sw 공유 폴더의 “UPD_HP_JOB_STORAGE_Lab.zip” 파일을 PC 바탕화면으로 복사
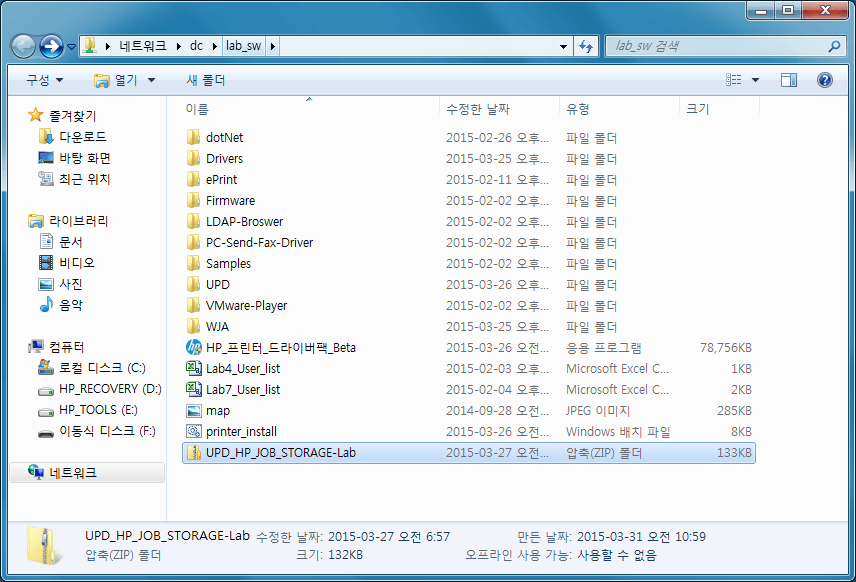
-
“upd-pcl6-x64-6.0.0.18849.exe” 파일을 더블 클릭 후 “when don unzipping open:…” 체크 해제 후 압축 해제
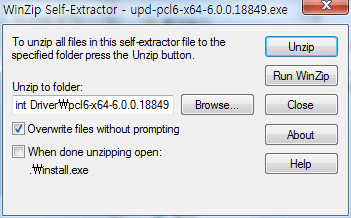
-
“UPD_HP_JOB_STORAGE_Lab.zip” 압축을 다음과 같이 “C:\HP Universal Print Driver” 폴더에 압축 해제
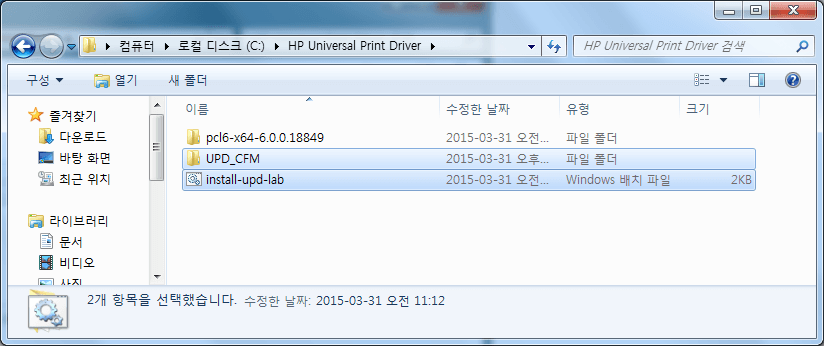
-
“install-upd-lab.bat” 파일 마우스 포인터를 위치시킨 후 오른쪽 버튼 클릭 후 “편집” 선택
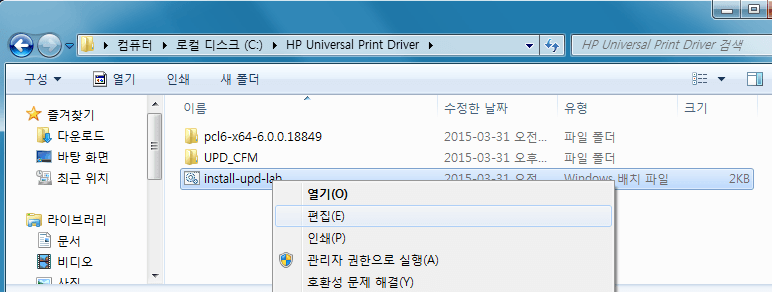
-
2번째 라인 수정: 본인 복합기 IP 주소로 변경
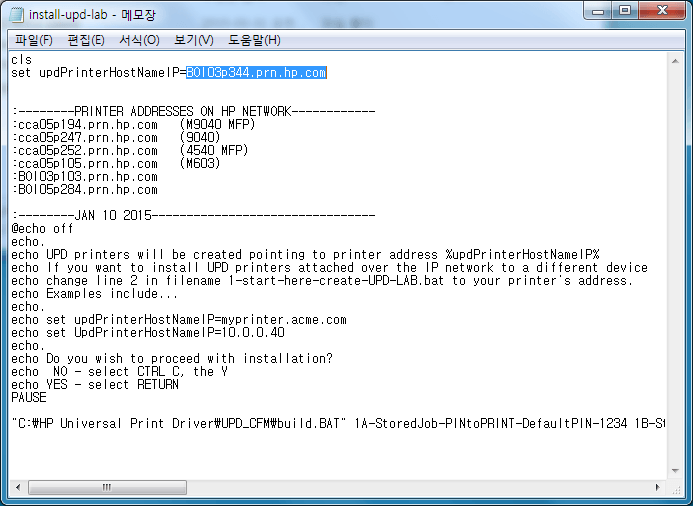
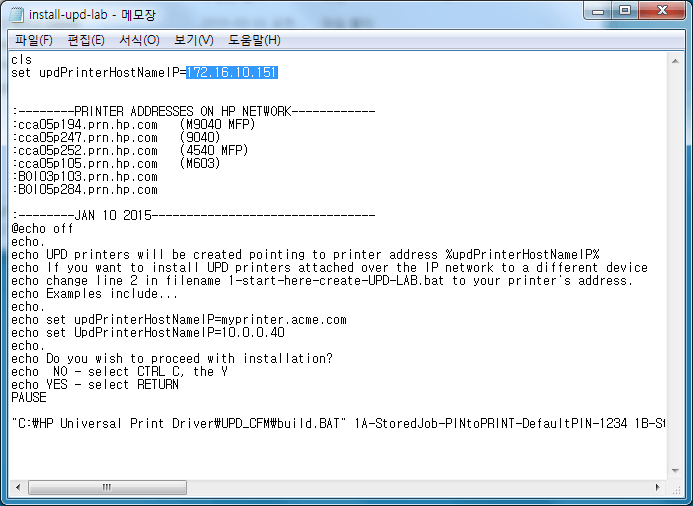
-
“파일” – “저장”
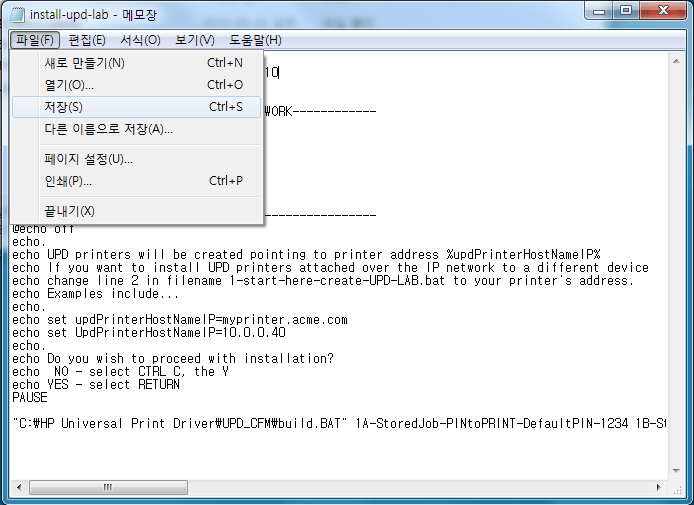
-
“install-upd-lab.bat” 파일 마우스 포인터를 위치시킨 후 오른쪽 버튼 클릭 후 “관리자 권한으로 실행” 선택
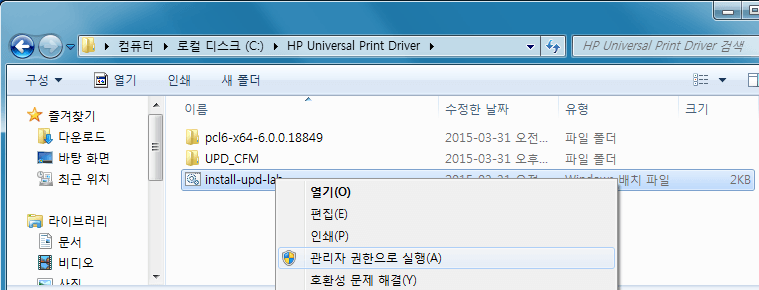
-
“엔터“
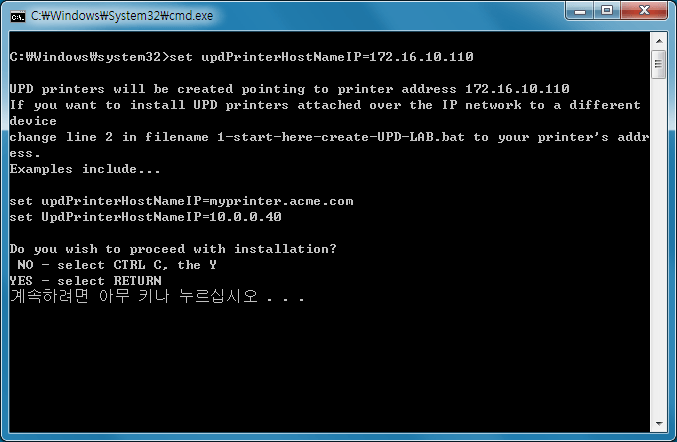
-
스크립트가 모두 실행될 때 까지 기다린다. (상당히 오랜 시간이 걸림..1A, 1B….4B 까지 8개 대기열 생성)
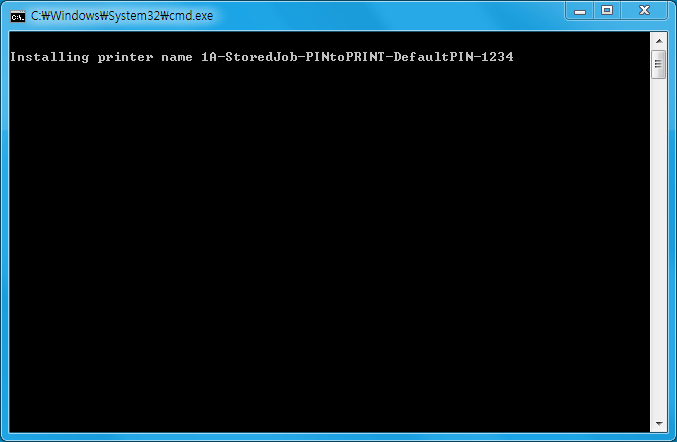
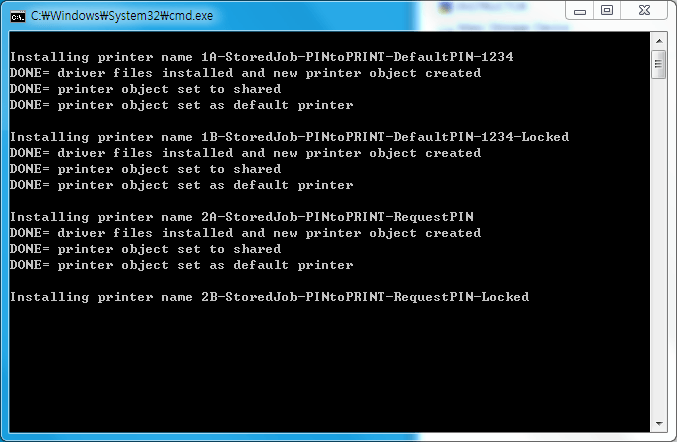
-
윈도우키 + R, “printmanagement.msc” (엔터), ㈜ 모두 8개의 인쇄 대기열이 만들어 졌다.
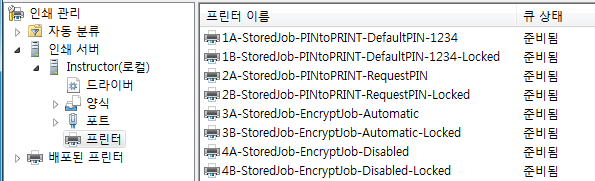
1A – StoredJob-PINtoPRINT-DefaultPIN-1234
- 드라이버 사전 구성 유틸리티 실행
- 파일 – 열기, “C:\HP Universal Print Driver\UPD_CFM\1A-StoredJob-PINtoPRINT-DefaultPIN-1234.cfm”
- 작업 저장 모드를 확장해서 설정 상태 확인
- ㈜ 기본 PIN 을 설정하지 않으면 “0000” 으로 설정 됨
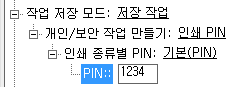
-
마우스 오른쪽 클릭 > 인쇄 기본값 설정
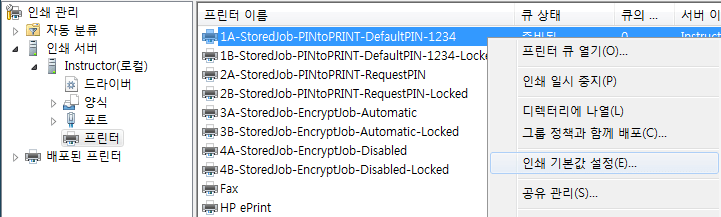
-
“작업 저장” 탭 클릭 해서 드라이버 설정을 확인
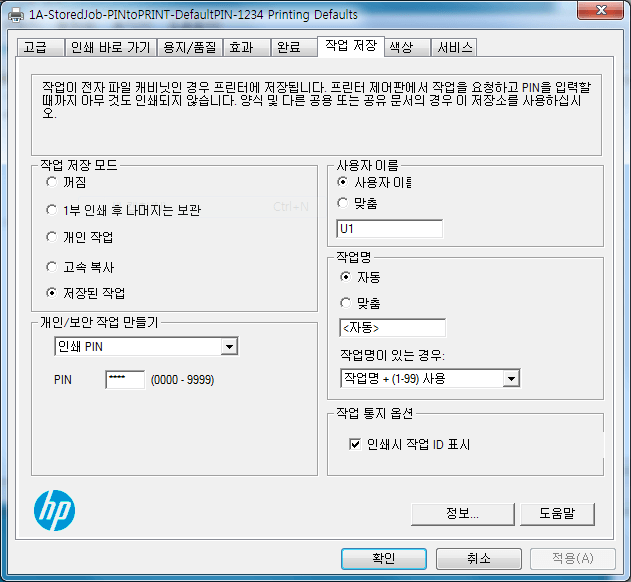
-
테스트 페이지 인쇄
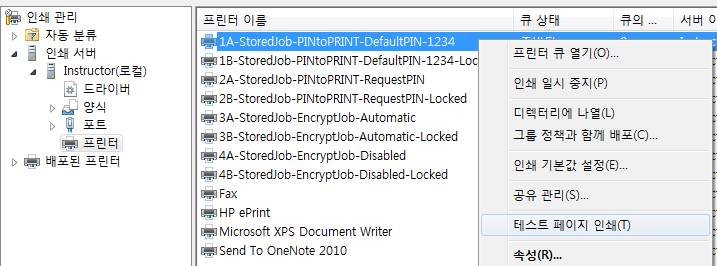
-
프린터에 사용자 계정으로 폴더가 생성되고 그 안에 인쇄 작업이 저장됨

- 프린터(복합기)로 이동
-
“장치 메모리에서 불러 오기” 선택

-
사용자명 폴더 터치 (예; Sn)
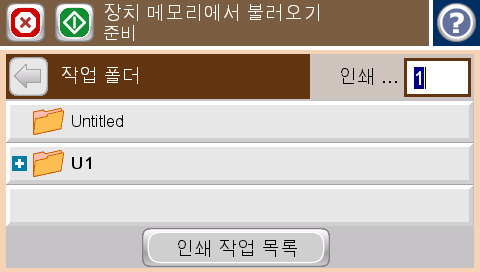
-
문서 선택 (테스트 페이지)
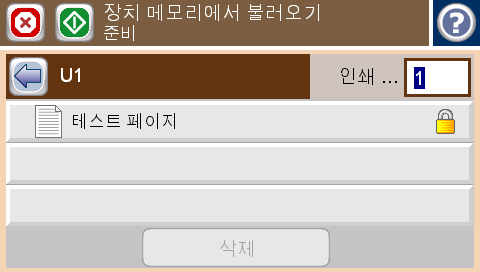
-
PIN 입력 화면이 나오면 PIN 입력 (1234)
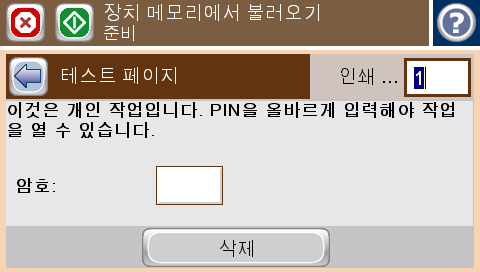
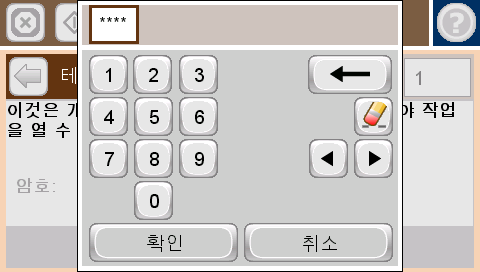
-
상단의 “장치 메모리에서 불러오기” 터치하면 테스트 페이지가 인쇄된다.
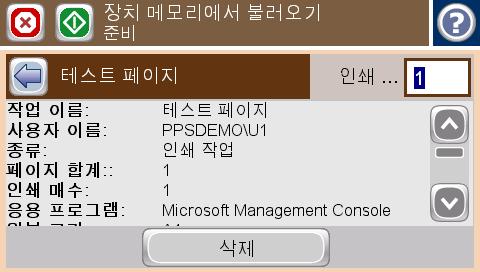
-
“테스트 페이지” 선택
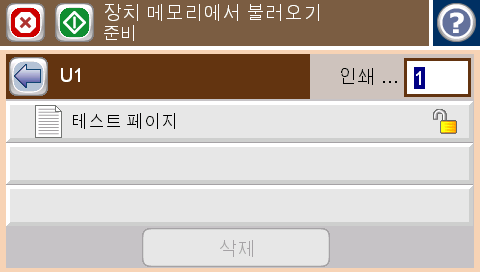
-
“삭제” 터치
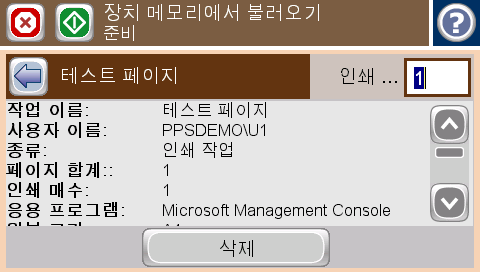
- “확인“
1B – StoredJob-PINtoPRINT-DefaultPIN-1234-Locked
- 드라이버 사전 구성 유틸리티 실행
-
파일 – 열기, “C:\HP Universal Print Driver\UPD_CFM\1B-StoredJob-PINtoPRINT-DefaultPIN-1234-Lock.cfm”
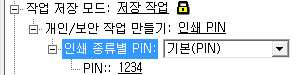
-
마우스 오른쪽 클릭 > 인쇄 기본값 설정
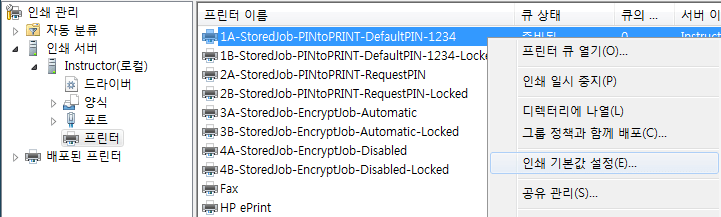
-
“작업 저장” 탭 클릭 해서 드라이버 설정을 확인
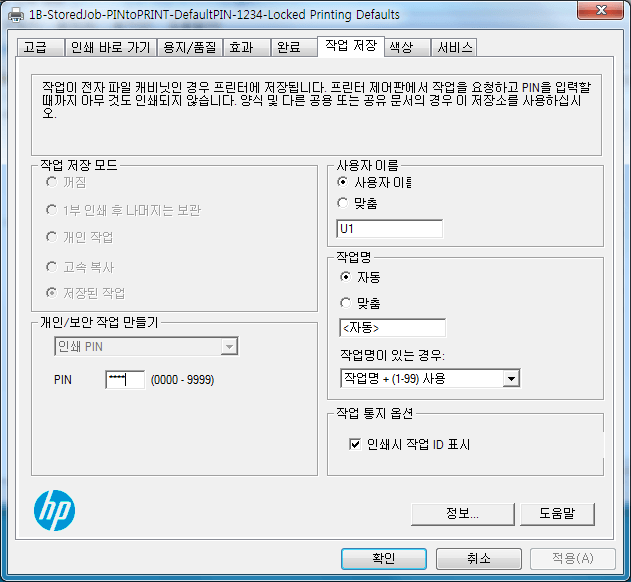
- “테스트 인쇄” 수행 (1A-StoredJob-PINtoPRINT-DefailtPIN-1234 참조)
2A – StoredJob-PINtoPRINT-RequestPIN
- 드라이버 사전 구성 유틸리티 실행
-
파일 – 열기, “C:\HP Universal Print Driver\UPD_CFM\2A-StoredJob-PINtoPRINT-RequestPIN.cfm”

-
마우스 오른쪽 클릭 > 인쇄 기본값 설정
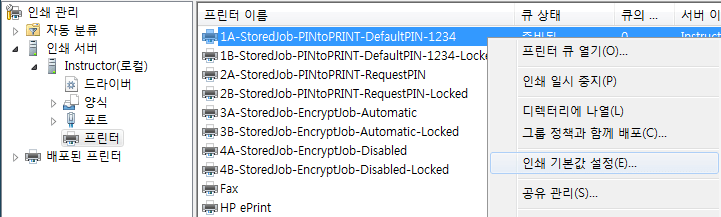
-
“작업 저장” 탭 클릭 해서 드라이버 설정을 확인
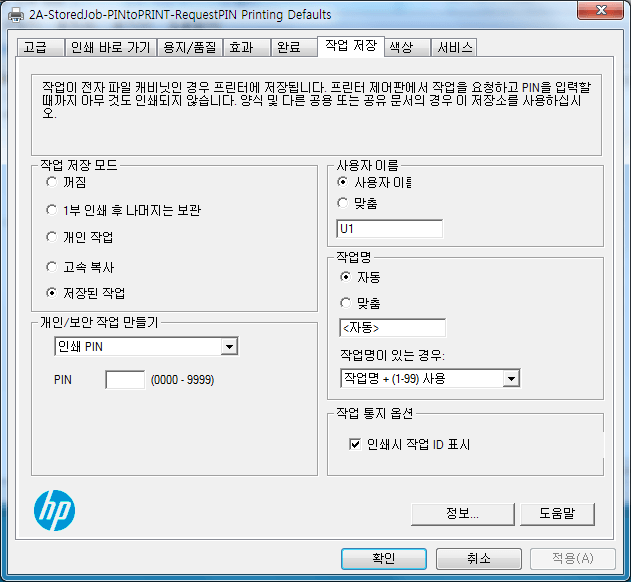
-
테스트페이지 인쇄
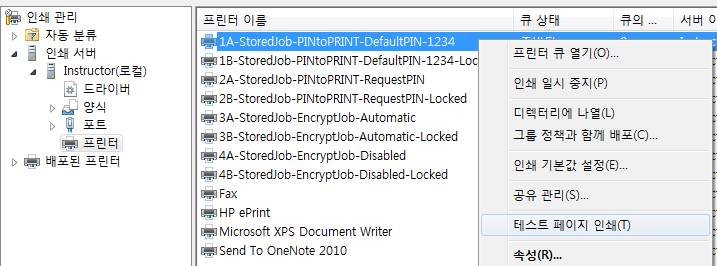
-
PIN을 요구함, PIN 입력
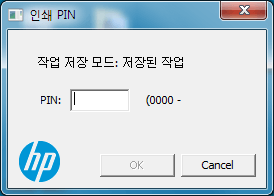
-
“확인” 클릭
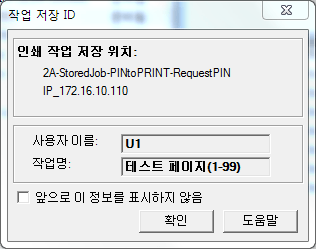
- 프린터로 이동해서 인쇄를 한다 (1A-StoredJob-PINtoPRINT-DefailtPIN-1234 참조)
2B – StoredJob-PINtoPRINT-RequestPIN-Locked
- 드라이버 사전 구성 유틸리티 실행
-
파일 – 열기, “C:\HP Universal Print Driver\UPD_CFM\2B-StoredJob-PINtoPRINT-RequestPIN-Lock.cfm”

-
마유스 오른쪽 클릭 > 인쇄 기본값 설정
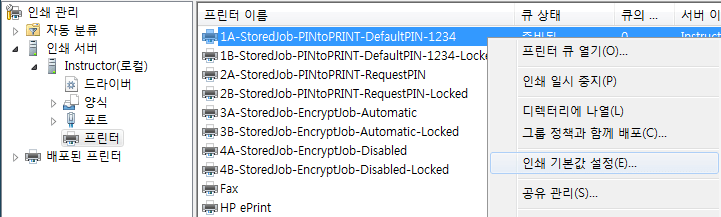
-
“작업 저장” 탭 클릭 해서 드라이버 설정을 확인
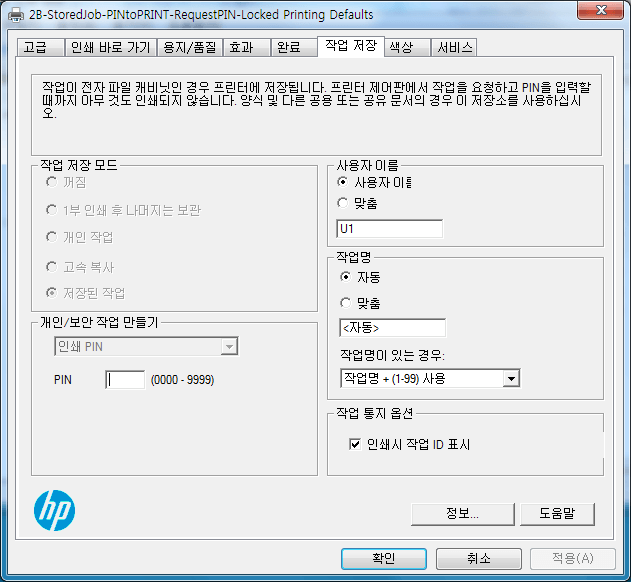
- 테스트 페이지 인쇄
- 프린터로 이동해서 인쇄를 한다 (1A-StoredJob-PINtoPRINT-DefailtPIN-1234 참조)
3A – StoredJob-EncryptJob-Automatic
- 드라이버 사전 구성 유틸리티 실행
-
파일 – 열기, “C:\HP Universal Print Driver\UPD_CFM\3A-StoredJob-EncryptJob-Automatic.cfm”

-
마우스 오른쪽 클릭 > 인쇄 기본값 설정
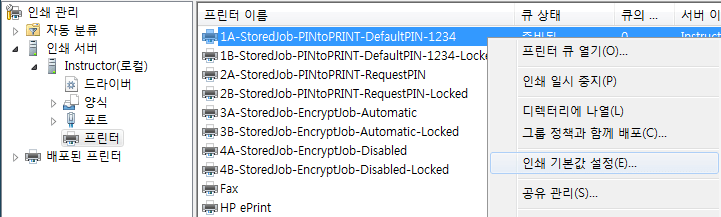
-
“작업 저장” 탭 클릭 해서 드라이버 설정을 확인
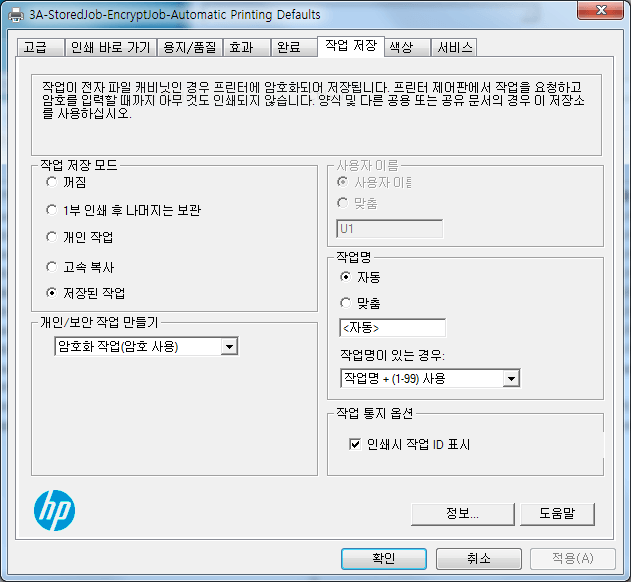
- 테스트 페이지 인쇄
-
암호 입력 (문자, 숫자 모두 가능)
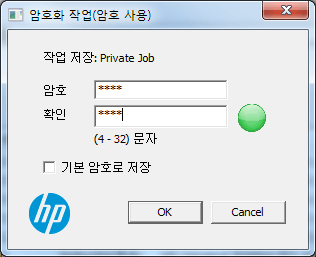
-
㈜ 기본 암호로 저장에 체크하면 암호가 저장됨
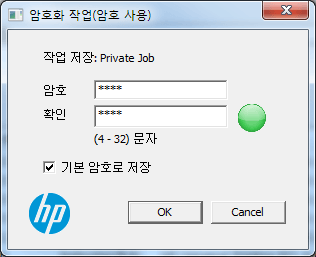
-
“확인” 클릭
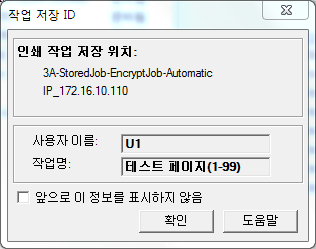
- 프린터(복합기)로 이동
-
“장치 메모리에서 불러오기” 선택

-
사용자명 폴더 터치 (예; Sn)
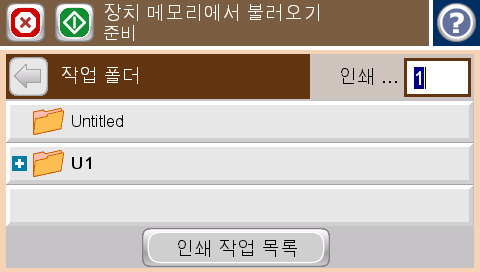
-
문서 선택 (테스트 페이지)
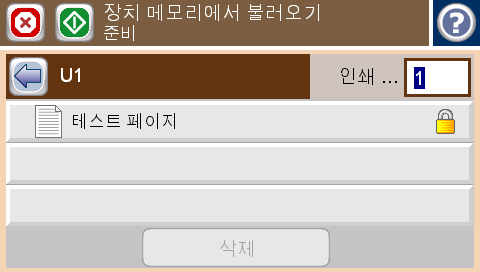
-
암호 입력화면 이 나오면 암호를 입력한다.
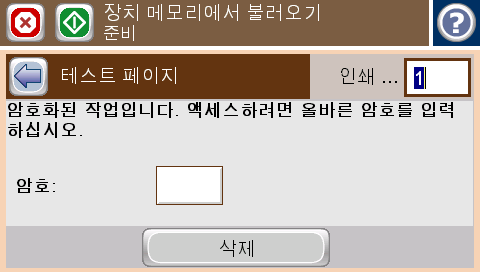
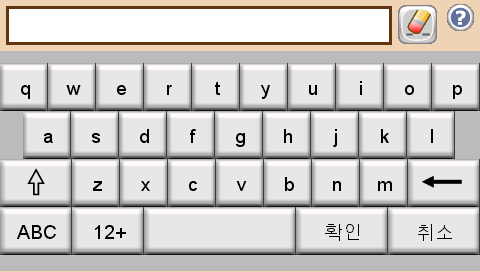
-
상단의 “장치 메모리에서 불러오기” 녹색 버튼 터치해서 인쇄
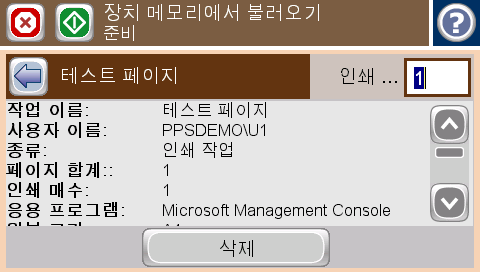
3B – StoredJob-EncryptJob-Automatic-Locked
- 드라이버 사전 구성 유틸리티 실행
-
파일 – 열기, “C:\HP Universal Print Driver\UPD_CFM\3A-StoredJob-EncryptJob-Automatic-Locked.cfm”

-
마우스 오른쪽 클릭 > 인쇄 기본값 설정
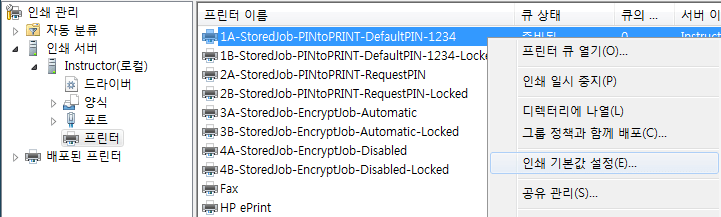
-
“작업 저장” 탭 클릭 해서 드라이버 설정을 확인
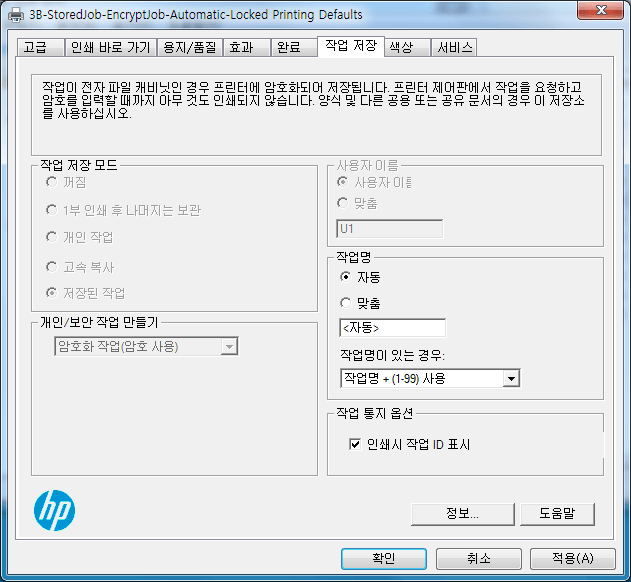
- 시험 인쇄 출력
- 프린터로 이동해서 인쇄를 한다 (1A-StoredJob-PINtoPRINT-DefailtPIN-1234 참조)
4A – StoredJob-EncryptJob-Disabled
- 드라이버 사전 구성 유틸리티 실행
-
파일 – 열기, “C:\HP Universal Print Driver\UPD_CFM\4A-EncryptJob-Disabled.cfm”

-
마우스 오른쪽 클릭 > 인쇄 기본값 설정
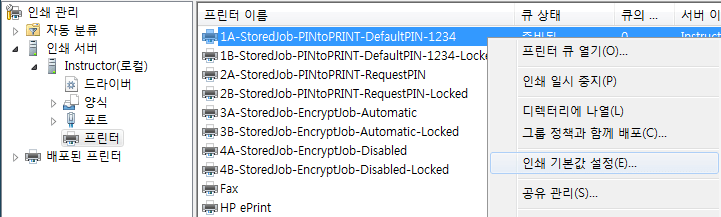
-
“작업 저장” 탭 클릭 해서 드라이버 설정을 확인
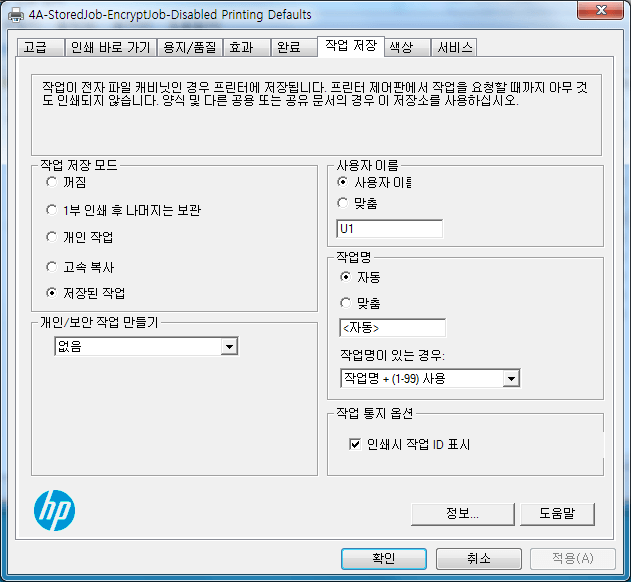
- 테스트 페이지 인쇄
-
“확인” 클릭
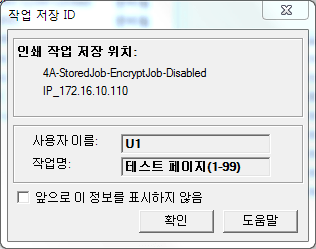
- 프린터로 이동해서 인쇄를 한다 (1A-StoredJob-PINtoPRINT-DefailtPIN-1234 참조)
- ㈜ PIN 이나 암호를 요구하지 않음
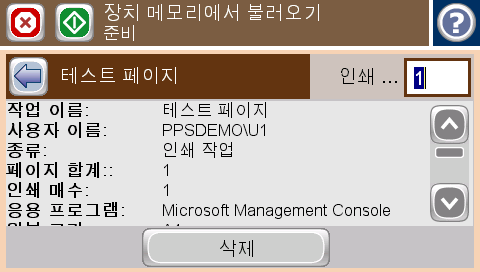
4B – StoredJob-EncryptJob-Disabled-Locked
- 드라이버 사전 구성 유틸리티 실행
-
파일 – 열기, “C:\HP Universal Print Driver\UPD_CFM\4B-EncryptJob-Disabled-Locked.cfm”

-
마우스 오른쪽 클릭 > 인쇄 기본값 설정
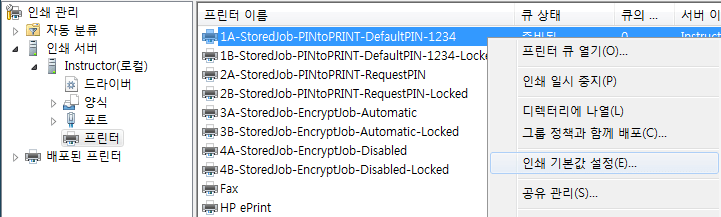
-
“작업 저장” 탭 클릭 해서 드라이버 설정을 확인
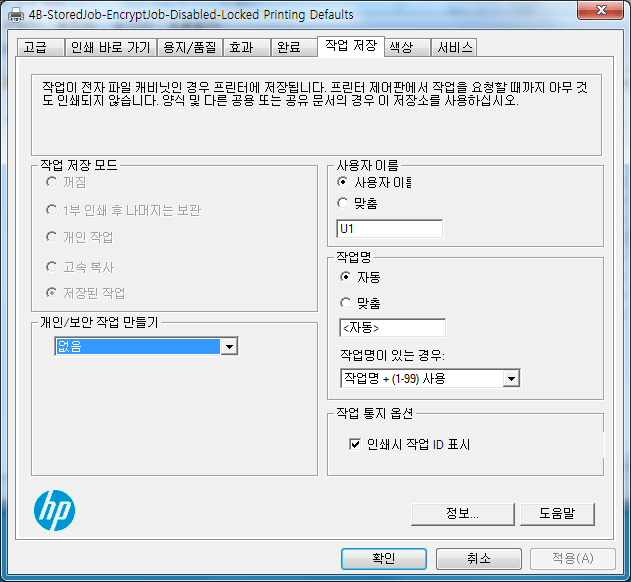
- 테스트 페이지 인쇄
- 프린터로 이동해서 인쇄를 한다 (1A-StoredJob-PINtoPRINT-DefailtPIN-1234 참조)
- ㈜ PIN 이나 암호를 요구하지 않음