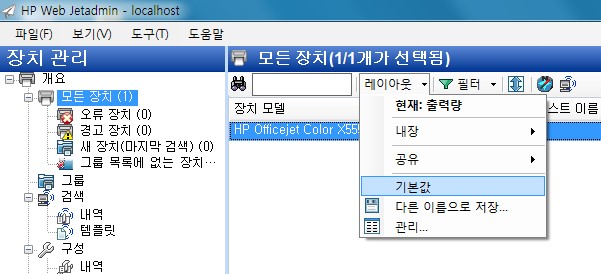웹젯어드민의 사용자 인터페이스를 살펴보고 기본적인 사용법에 대해서 알아 보겠습니다.
네비게이션영역, 작업모듈, 작업 모듈 도킹 영역 살펴 보기
-
네비게이션 영역 (좌측), 각 항목 앞의 + 기호를 클릭해서 메뉴를 확장한다
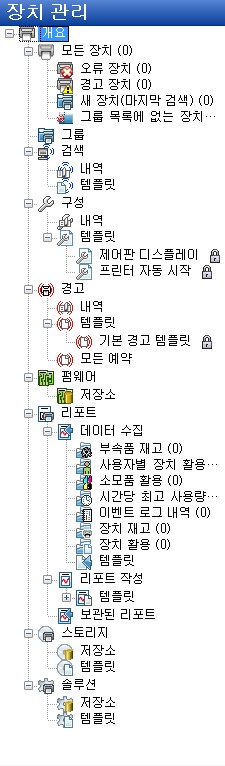
-
“모든장치”, “검색”, “구성”, “경고”, “펌웨어”, “리포트”, “스토리지”, “솔루션”을 차례로 클릭하면서 바로 우측의 작업 모듈 부분이 어떻게 바뀌는지 확인한다
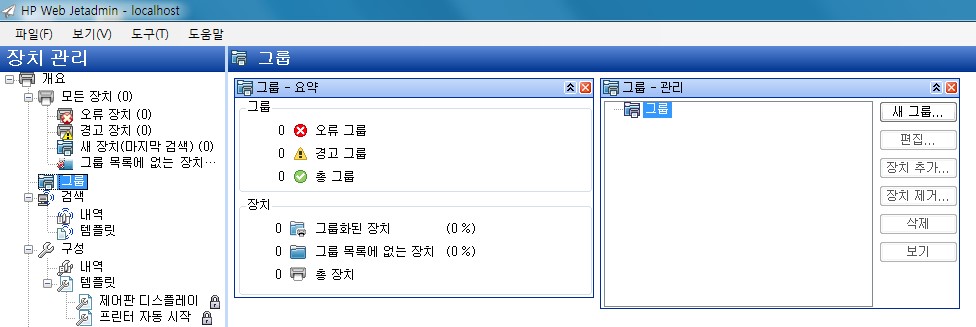
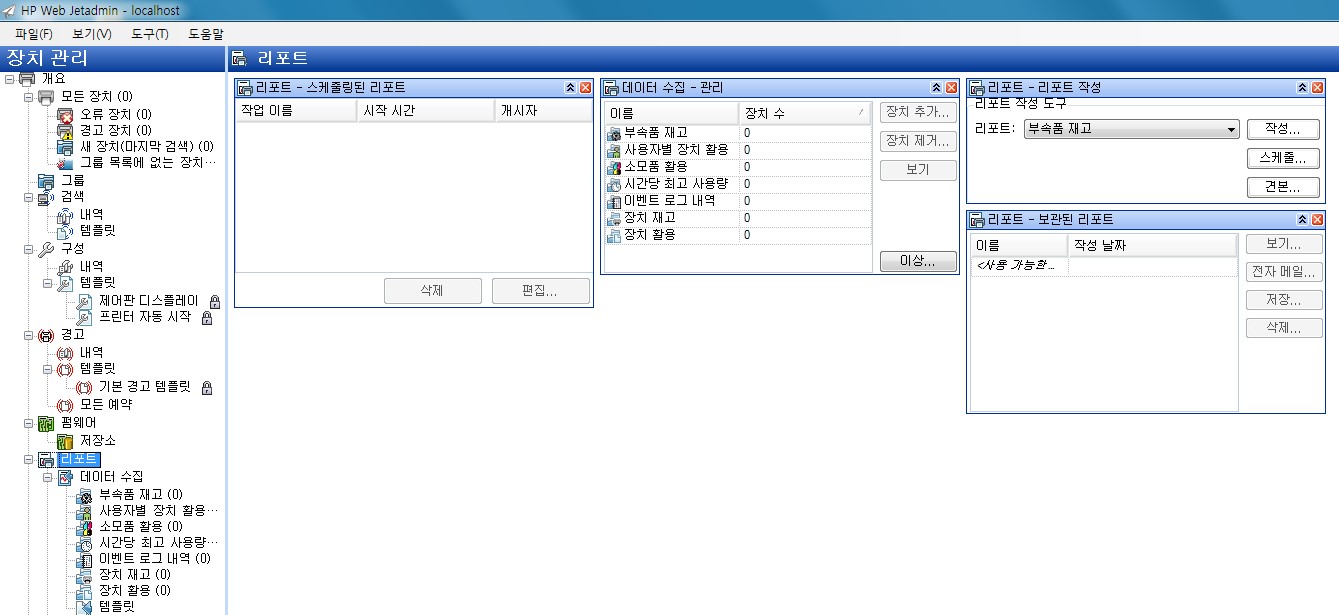
-
“모든장치”, “검색”, “구성”, “경고”, “펌웨어”, “리포트”, “스토리지”, “솔루션”을 차례로 클릭하면서 우측 끝의 “작업 모듈 도킹 영역”이 어떻게 바뀌는지 확인한다
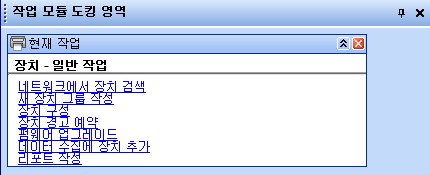
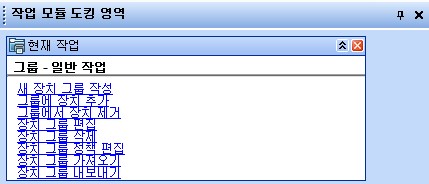
상단 메뉴바 살펴 보기
-
파일 > 새로 만들기
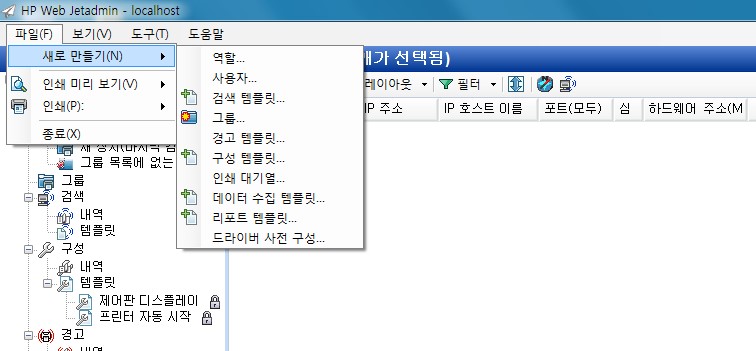
-
상단 메뉴 중 도구 > 옵션
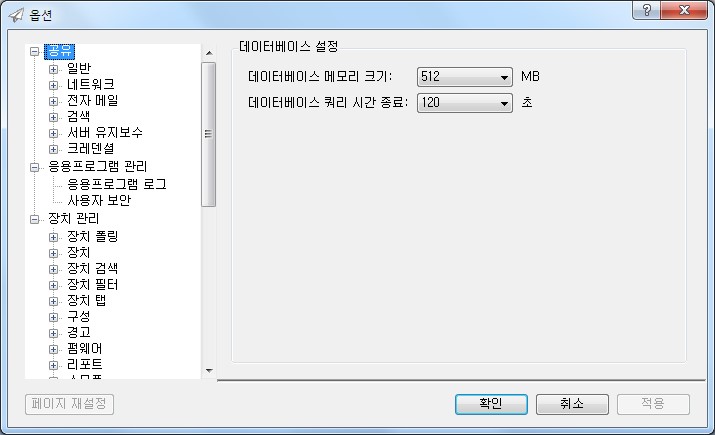
-
“빠른 장치 검색” 아래에 본인의 프린터 IP (172.16.10.15n) 입력 후 “이동” 클릭
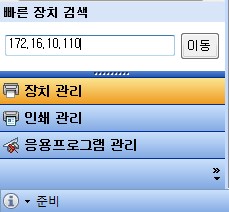
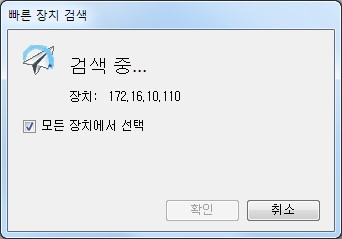
-
“확인” 클릭
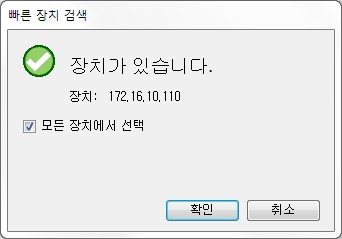
-
상태를 보면 “크리덴셜 실패” 라고 나오기 <알 수="" 없음="">, 소모품 수준은 사용할 수 없습니다. (질문) 이유는 무엇인가?
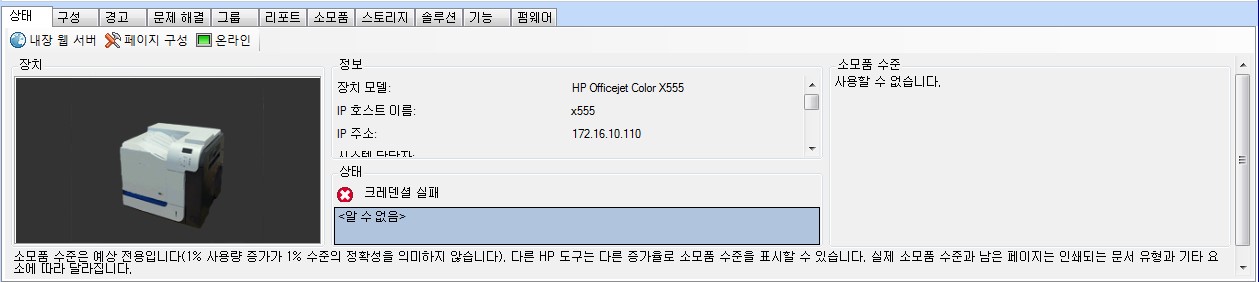
-
프린터에 마우스 포인터를 놓고 마우스 오른쪽 버튼 클릭 후 “크리덴셜 갱신…” 선택
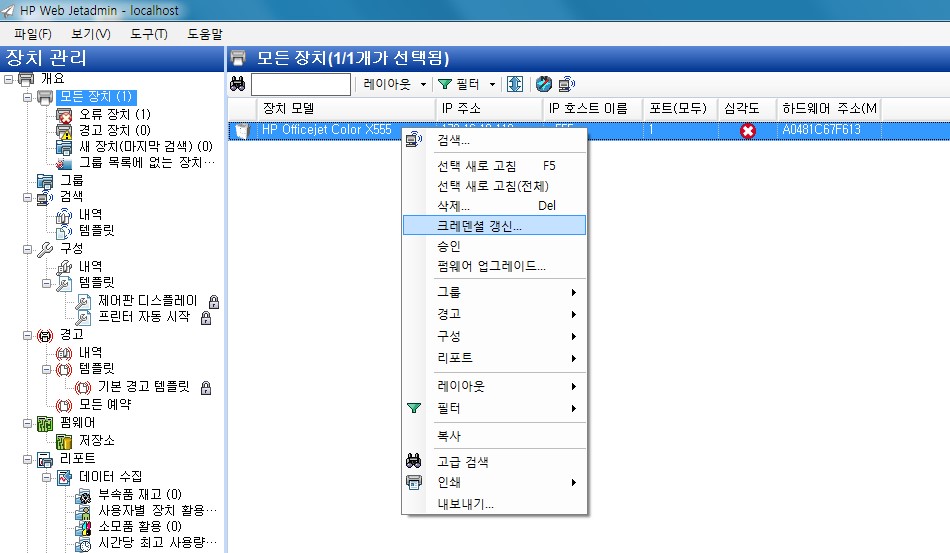
-
사용자 이름: admin, 암호: admin 입력 후 “설정” 클릭 후 “완료” 클릭
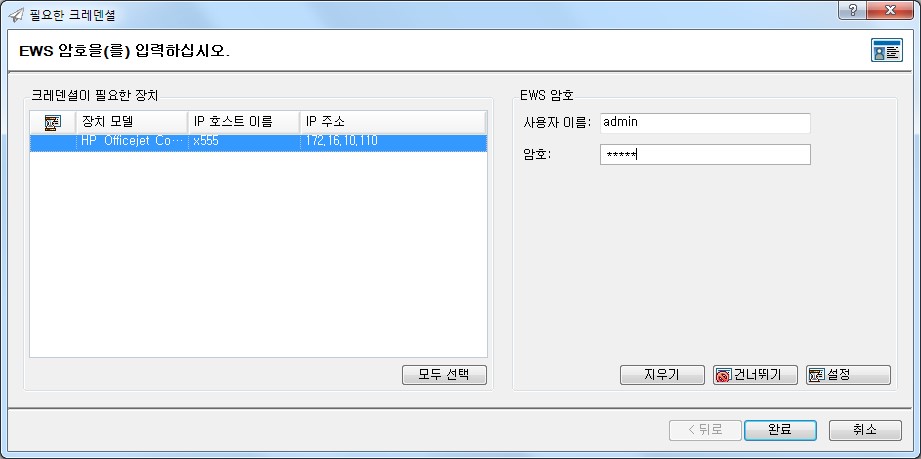
-
잠시 기다리면 상태가 “준비”로 변경되고 소모품 수준도 표시가 된다
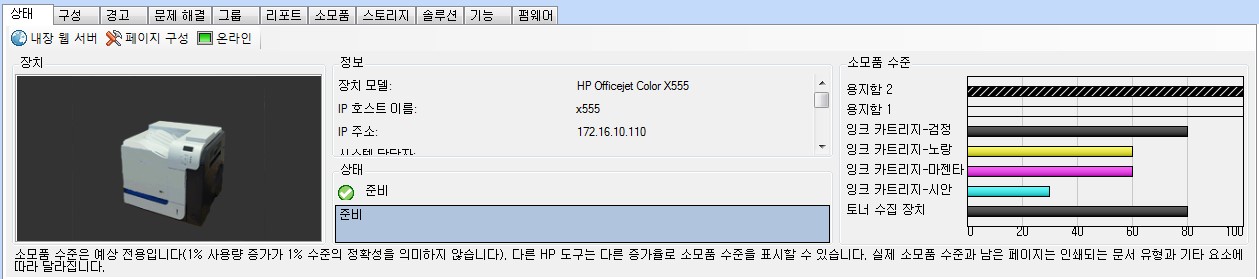
중요 섹션 살펴 보기
-
좌측 하단 “인쇄 관리” 클릭
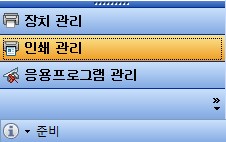
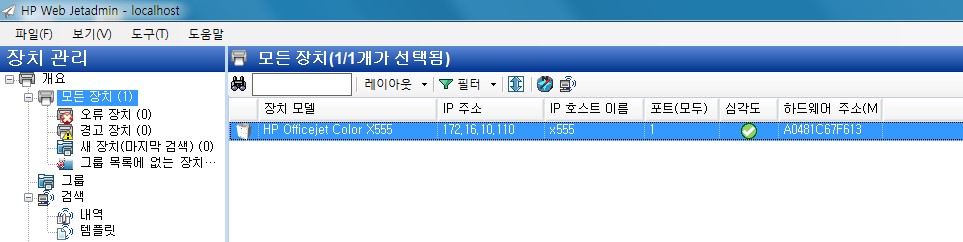
-
“응용프로그램 관리” 클릭
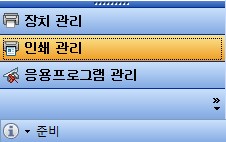
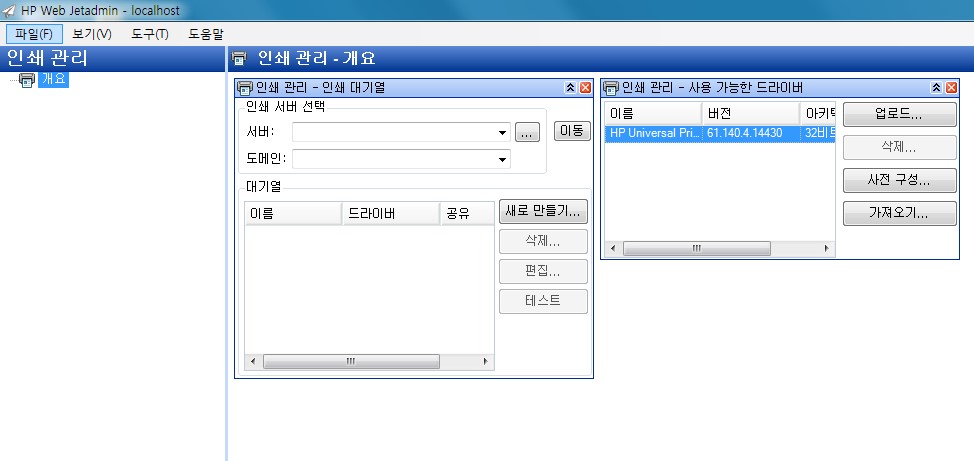
-
“개요 > 사용자 > 역할 > WJA Administrator” 클릭
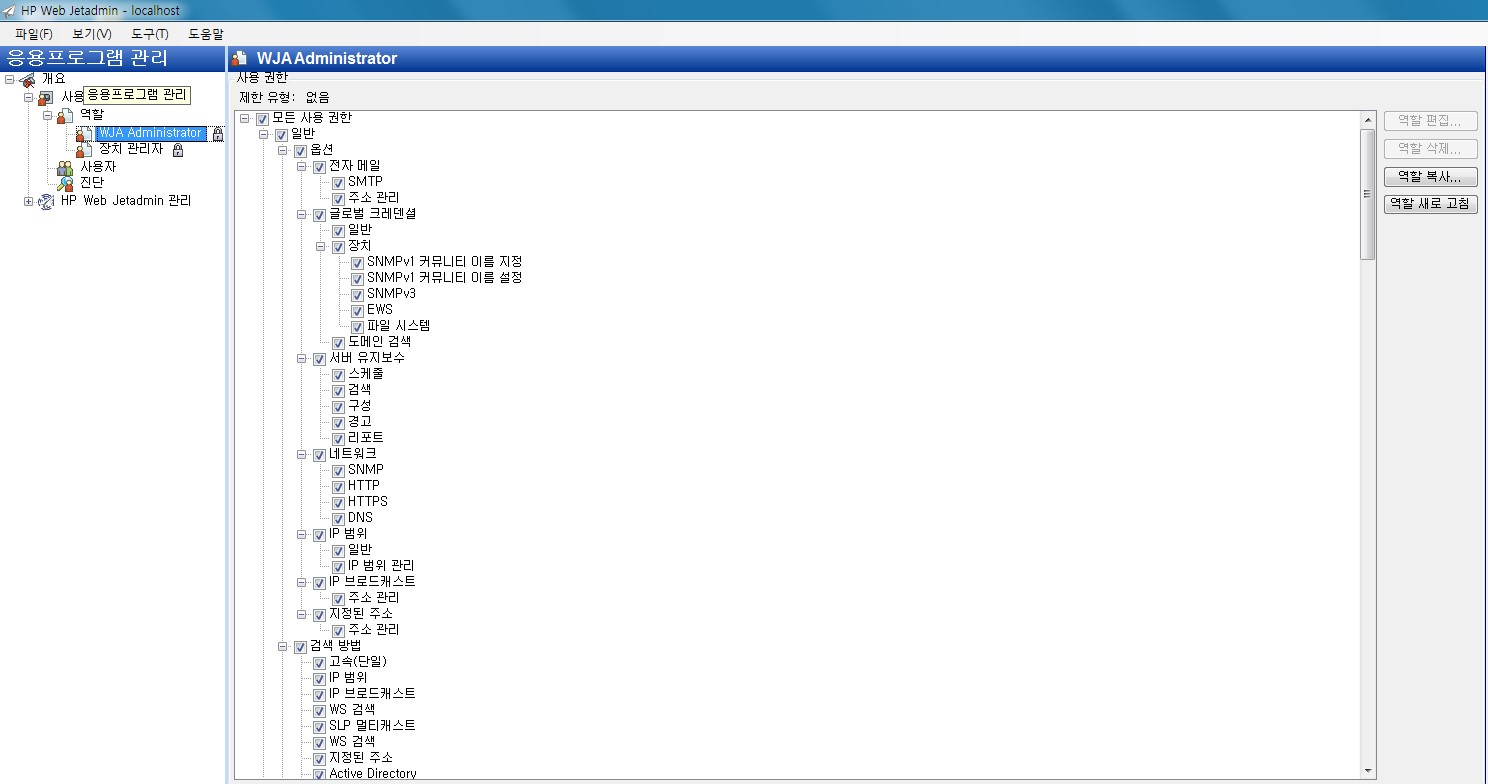
-
“개요 > 사용자 > 역할 > 장치 관리자” 클릭, (질문) 어떤 차이점이 있는가?
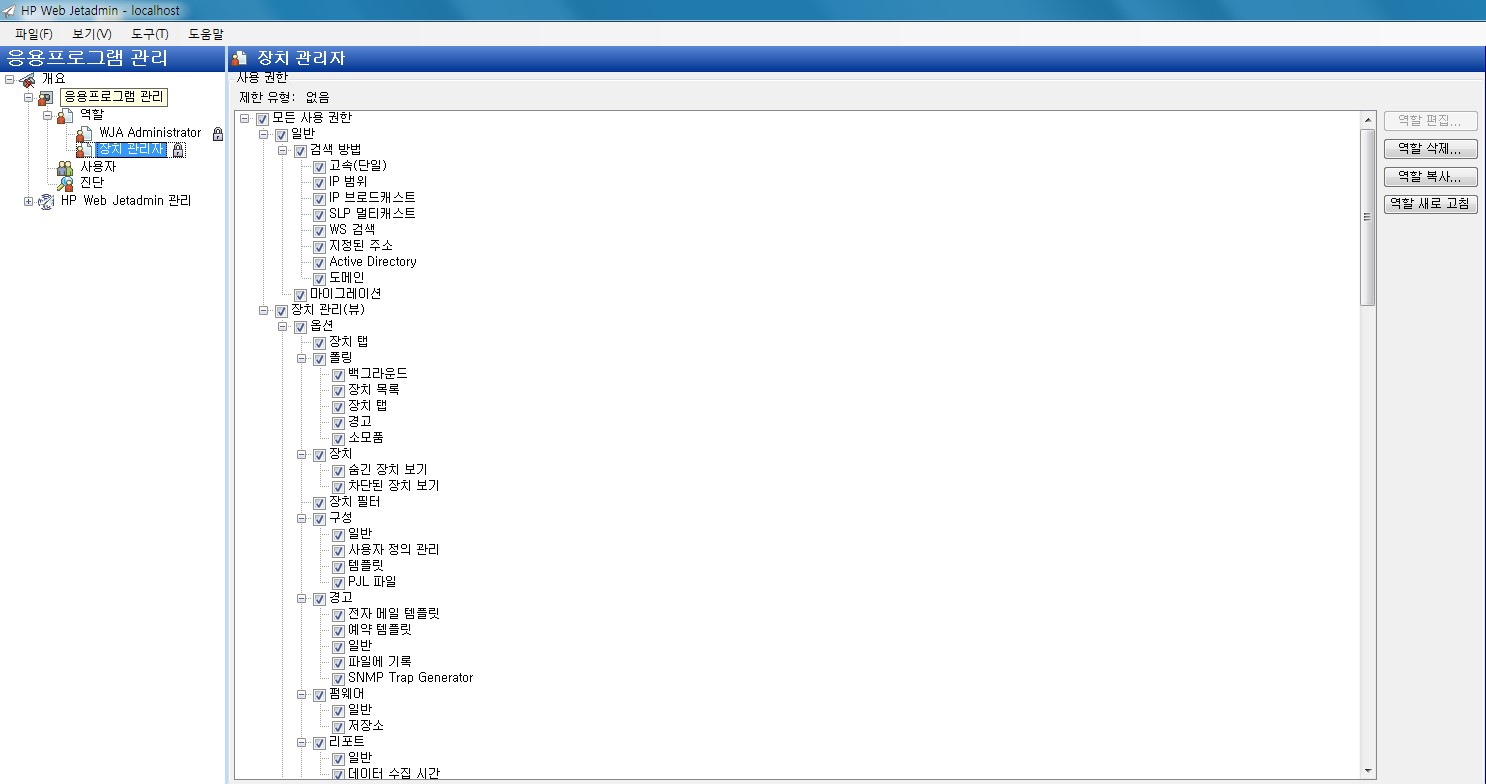
-
“장치 관리” 클릭
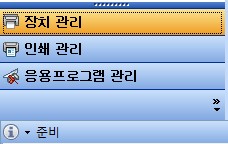
-
네비게이션창의 모든장치 클릭
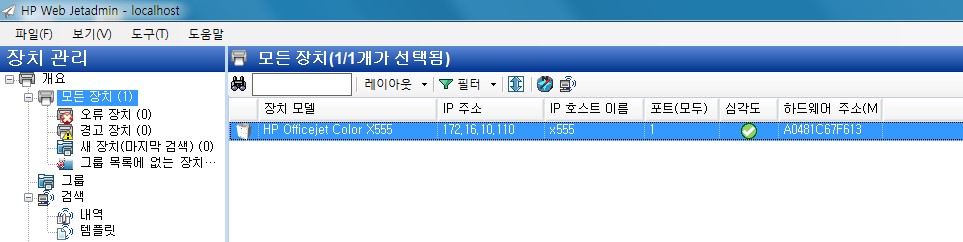
-
“레이아웃 > 내장 > 자산” 선택
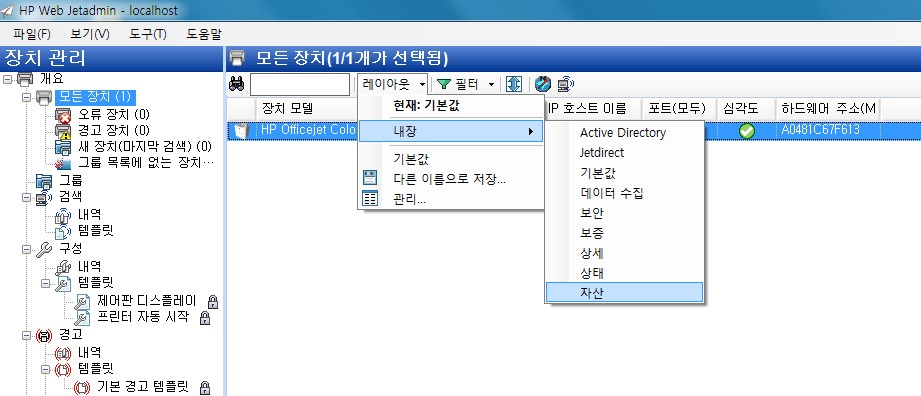
-
자산 레이아웃으로 변경되는데 컬럼이 어떻게 변경되는지 확인. 다른 내장 레이아웃도 확인해 본다

-
확인이 끝났으면 “기본값”으로 변경한다
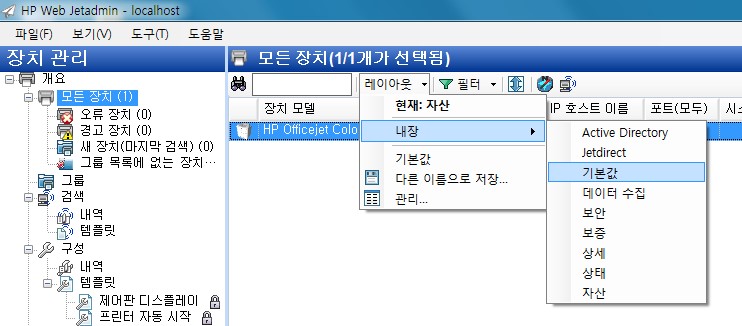
-
레이아웃 > 관리 클릭
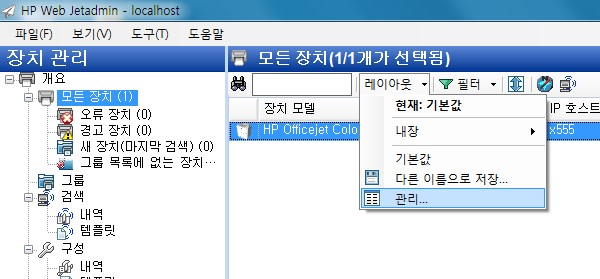
-
“새로 만들기” 클릭
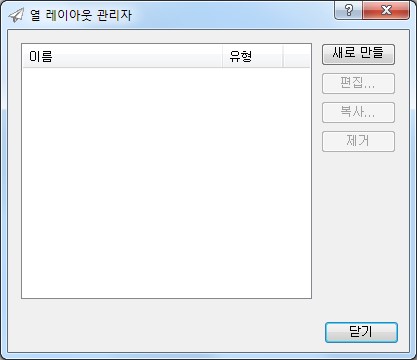
-
“장치모델” 선택 후 “>” 클릭, “IP 주소” 선택 후 “>” 클릭, “IP 호스트 이름” 선택 후 “>” 클릭, “심각도” 선택 후 “>” 클릭
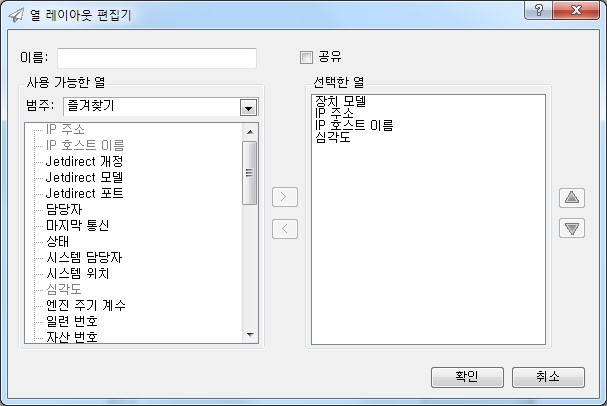
-
범주 “카운터” 클릭
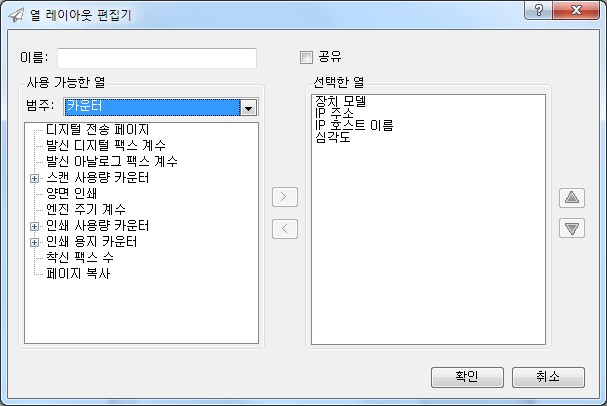
-
“인쇄사용량카운터” 항목 앞에 + 기호 클릭해서 확장, “총 인쇄” 선택 후 “>” 클릭, “총 컬러 인쇄” 선택 후 “>” 클릭
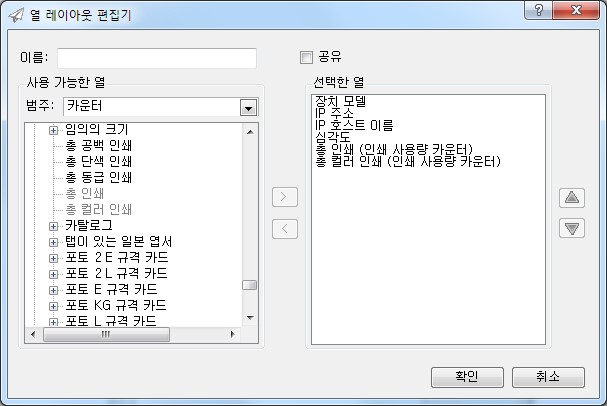
-
이름에 “출력량” 입력, 공유에 체크 후 “확인” 클릭
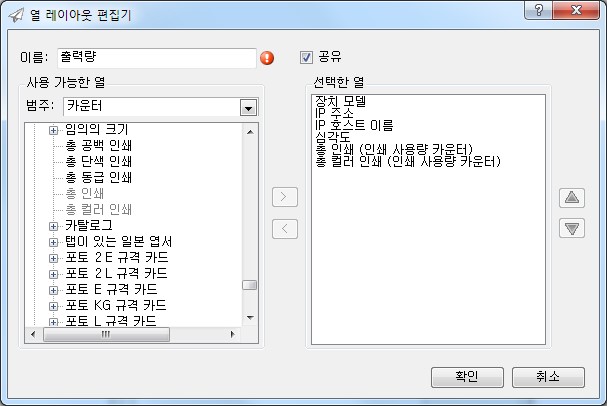
-
“닫기” 클릭
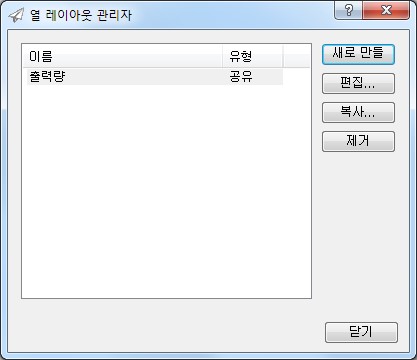
-
“레이아웃 > 공유 > 출력량” 선택
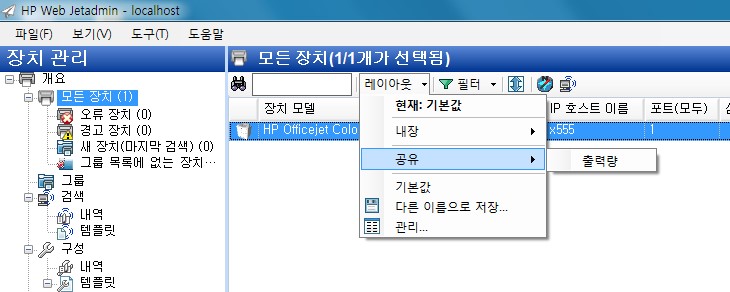
-
총 인쇄, 총 컬러 인쇄량을 확인한다
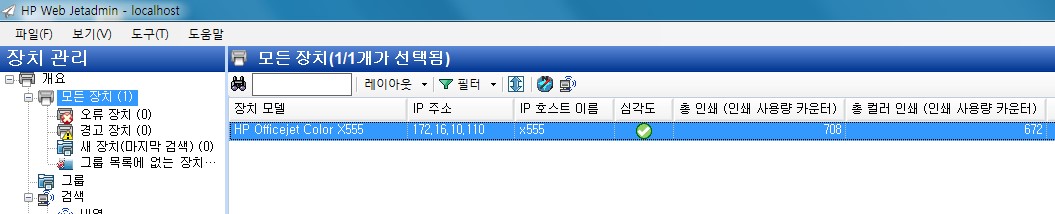
-
“레이아웃 > 기본값” 선택