-
네비게이션 창의 “그룹”에 마우스 포인터를 놓고 오른쪽 단추 클릭, “새 그룹” 선택
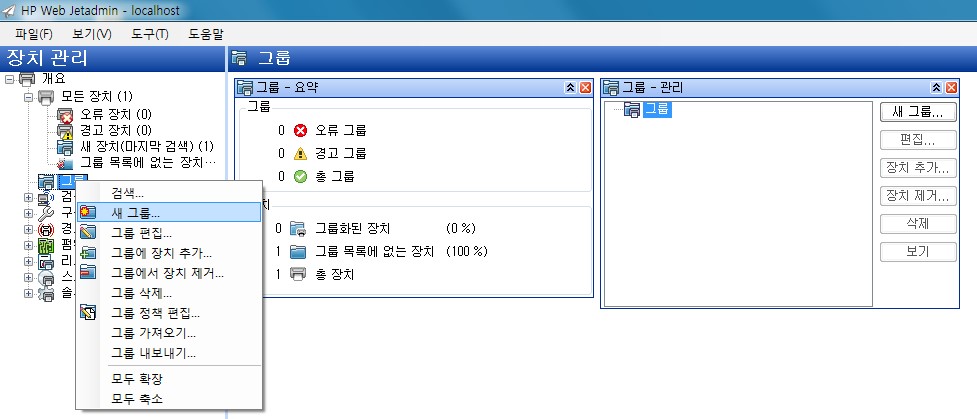
-
그룹 이름에 “서울” 입력 후 “다음” 클릭
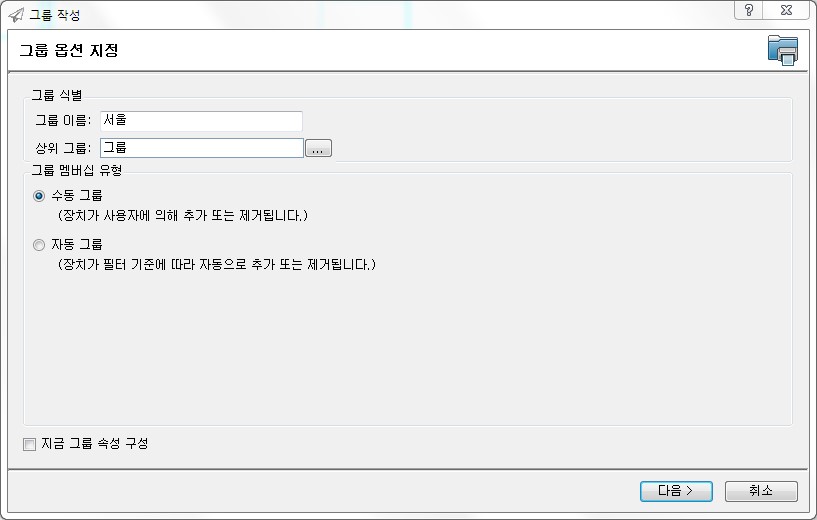
-
“그룹 작성” 클릭
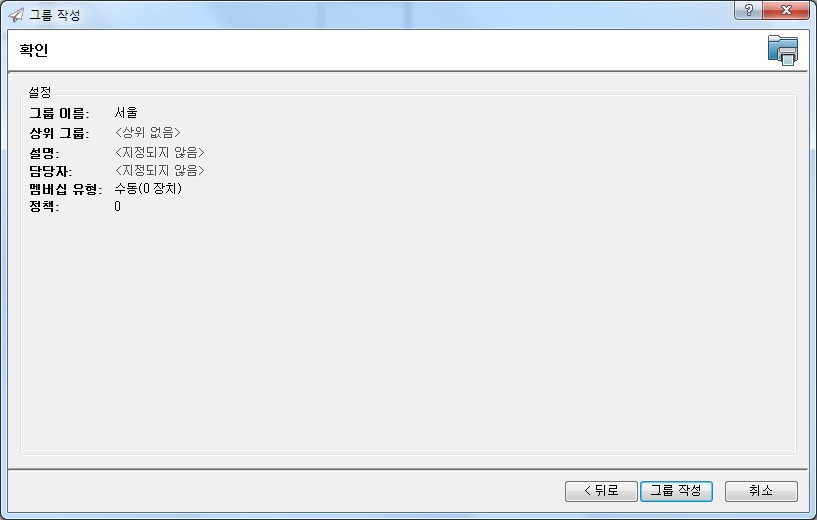
-
“완료” 클릭
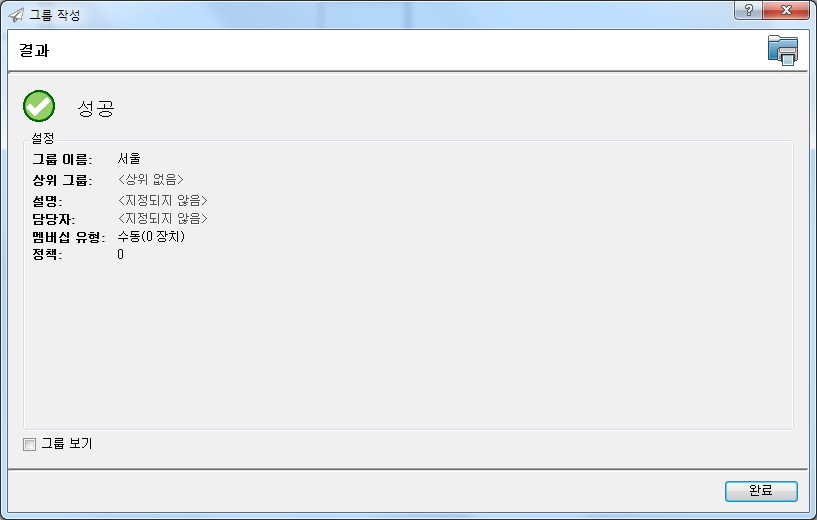
-
그룹이 제대로 만들어졌는지 네비게이션 창에서 확인
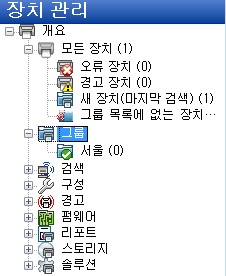
-
앞의 방법으로 “대전”, “광주”, “창원” 그룹을 만든다
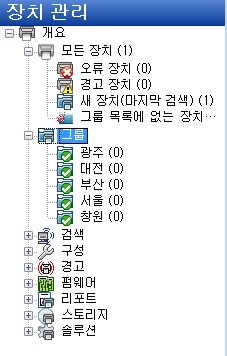
-
그룹에 마우스 포인터 놓고 오른쪽 버튼 클릭 후 “새 그룹” 선택
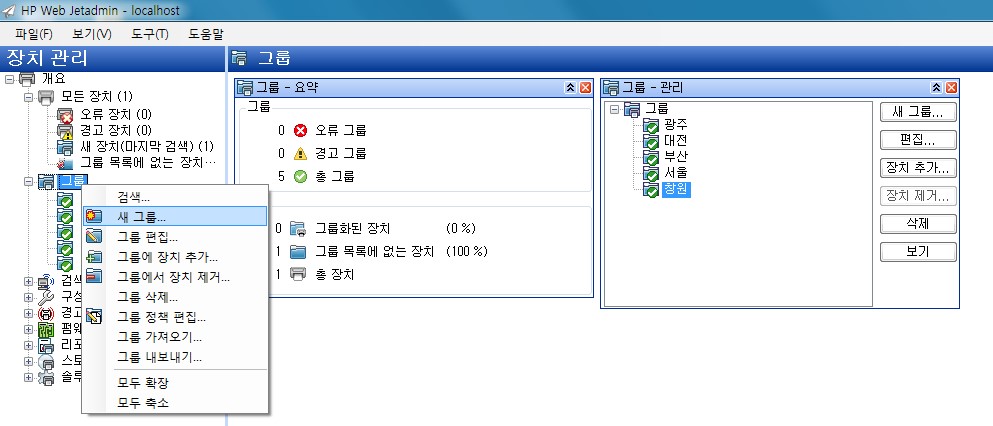
-
그룹 이름에 “1공장” 입력, 상위 그룹에 “창원” 선택
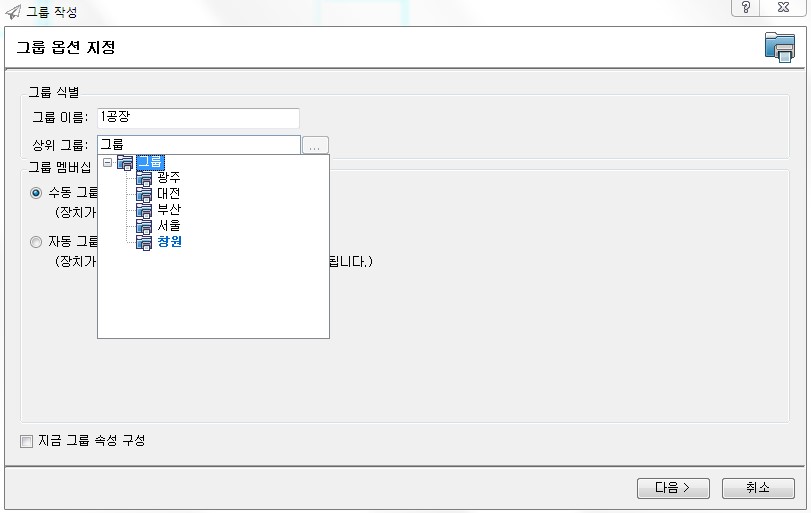
-
“다음” 클릭
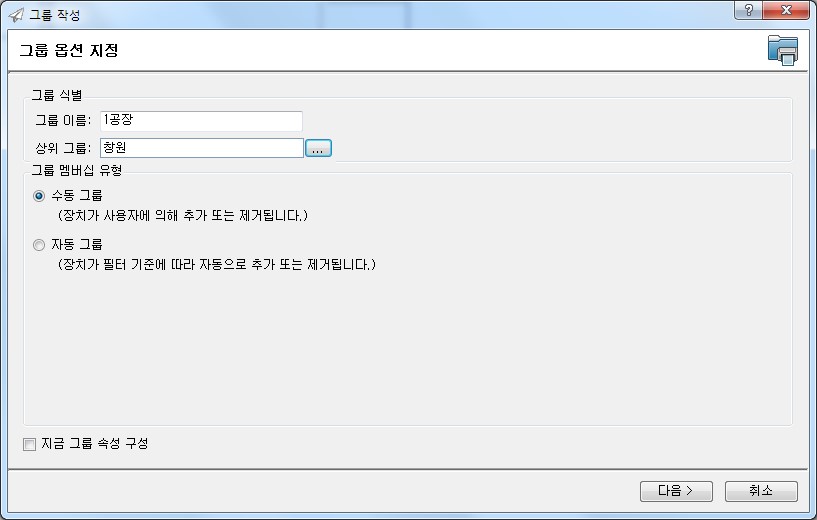
-
“그룹 작성” 클릭
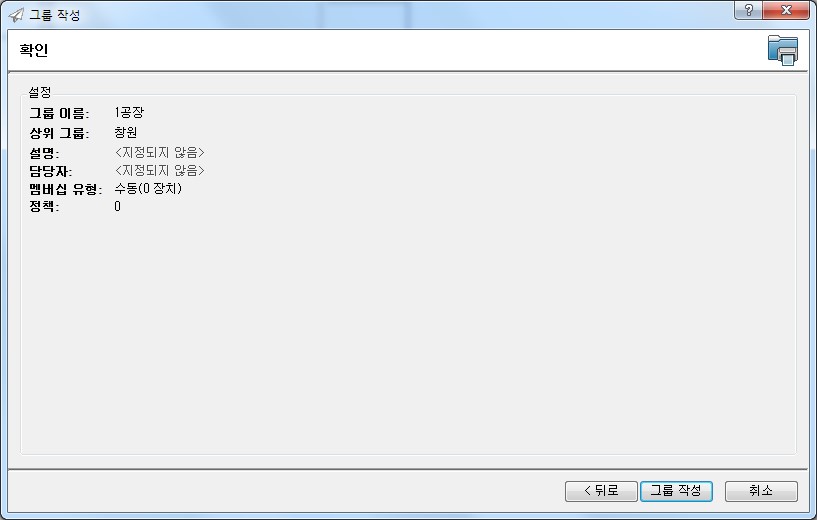
-
“완료” 클릭
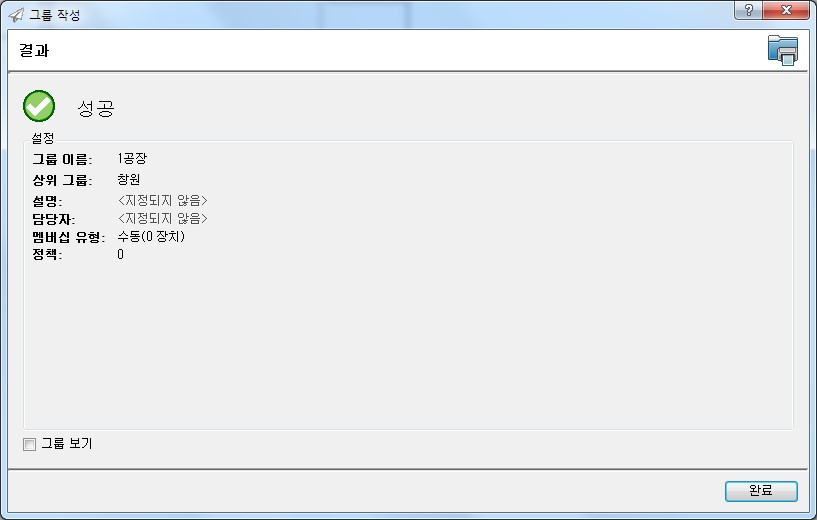
-
같은 방법은 “창원” 그룹 아래에 다음과 같이 “2공장”, “3공장” 그룹을 만든다.
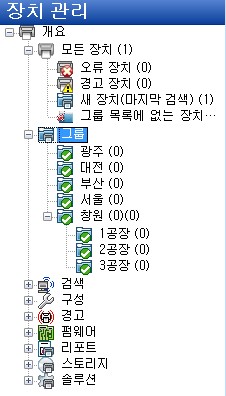
-
네비게이션창에 “모든장치” 클릭, 태스크 창에 본인의 복합기 (172.16.10.15n) 위에 마우스 포인터를 놓고 오른쪽 버튼 클릭 후 “그룹” > “그룹에 장치 추가…” 선택
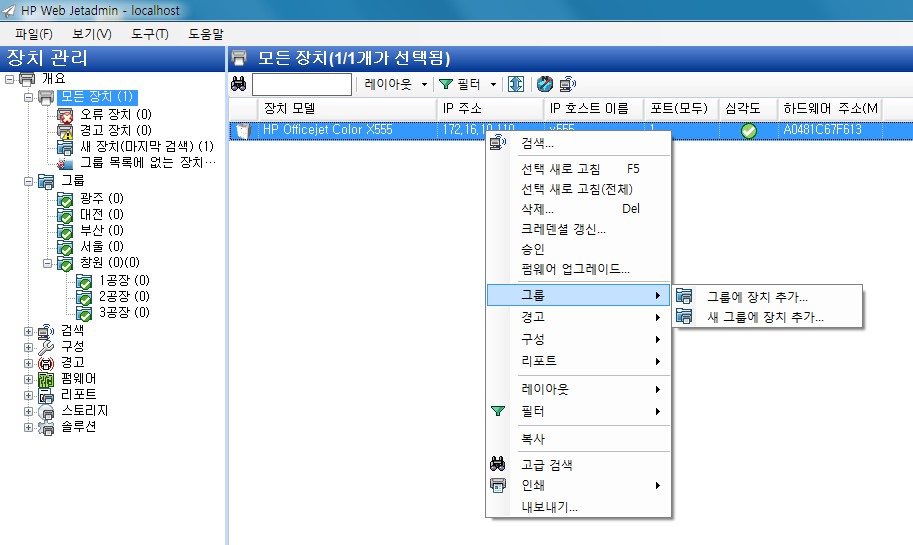
-
그룹 “서울” 선택 후 “다음” 클릭
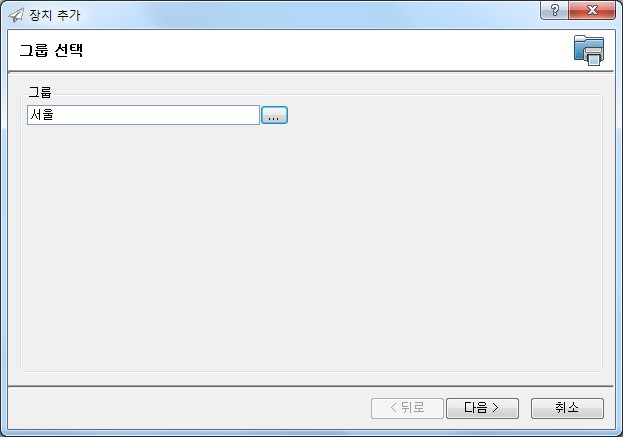
-
“장치 추가” 클릭
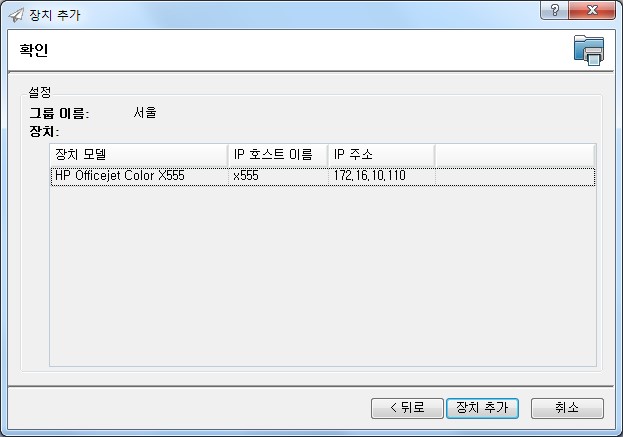
-
“완료”
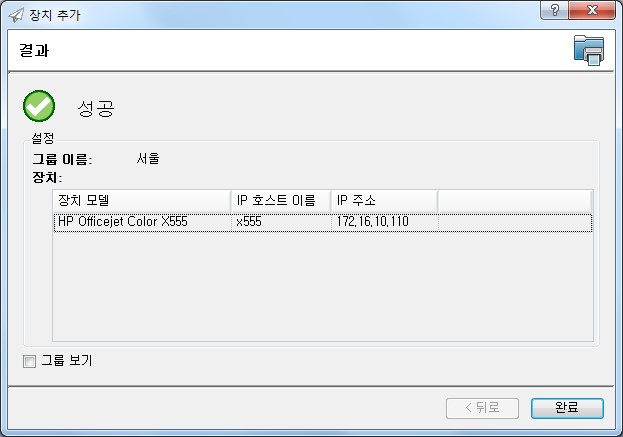
-
네비게이션 창 “그룹” > “서울” 클릭해서 장치가 추가되었는지 확인
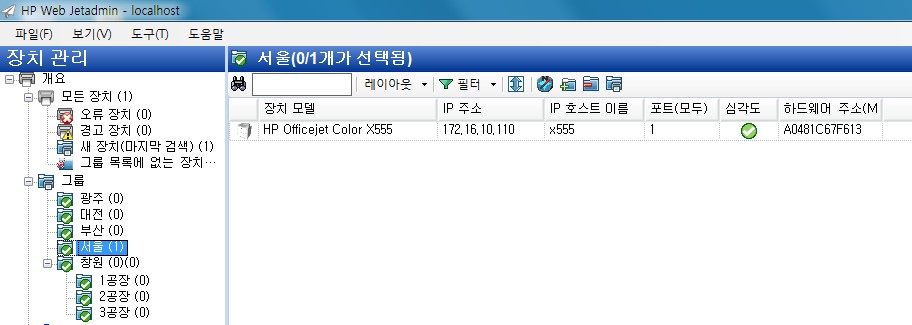
- 다음 실습을 위해서 장치를 제거함
- 네비게이션창, “그룹” > “서울” 클릭
- 태스크창 본인의 복합기 (172,16,10,15n) 위에 마우스 포인터를 놓고 오른쪽 버튼 클릭 후
-
“그룹에서 장치 제거” 선택
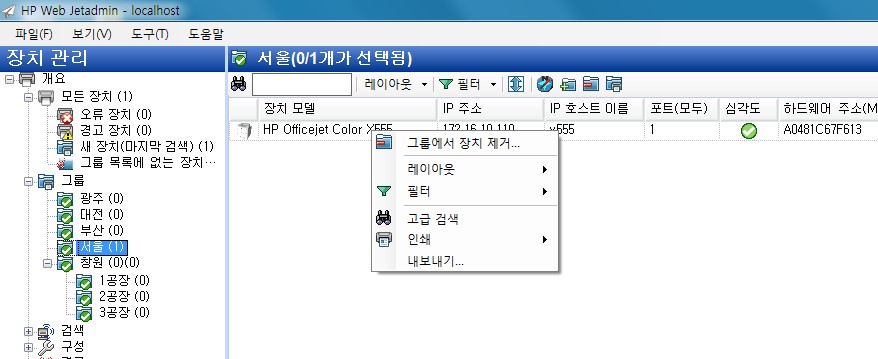
-
소스: 장치 선택 후 “>” 클릭해서 아래와 같이 제거할 장치로 본인의 복합기를 이동, “다음” 클릭
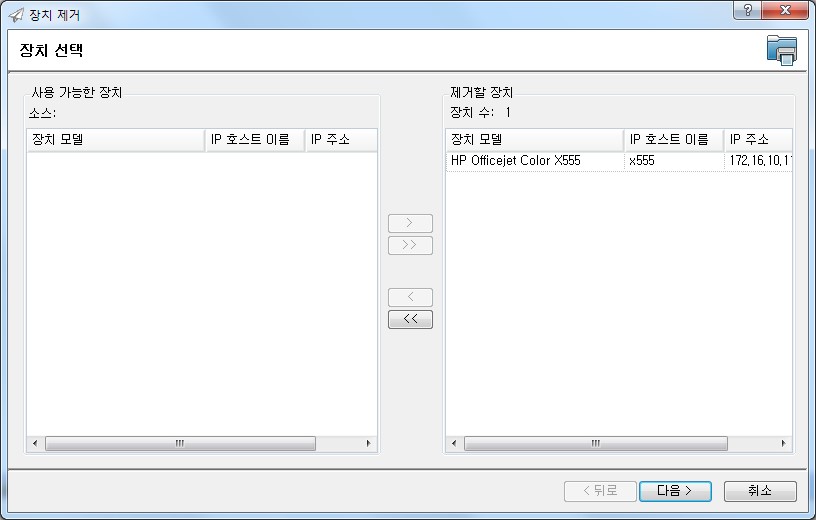
-
“장치 제거” 클릭
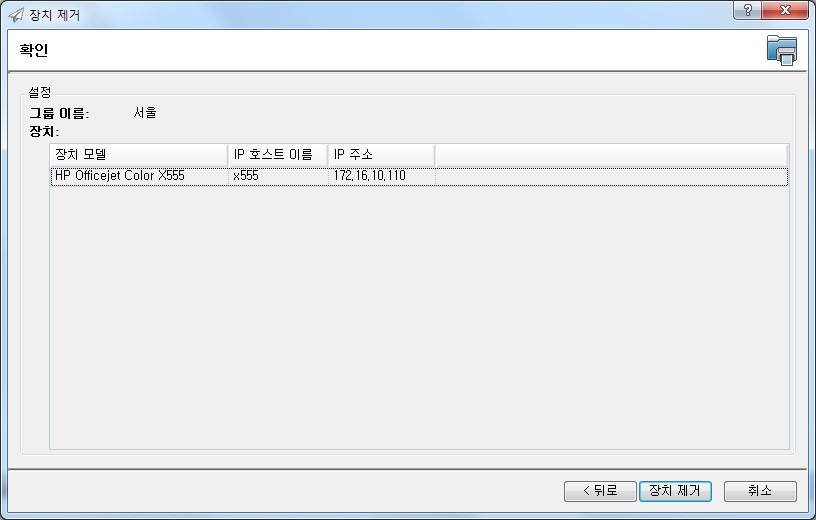
-
“완료”
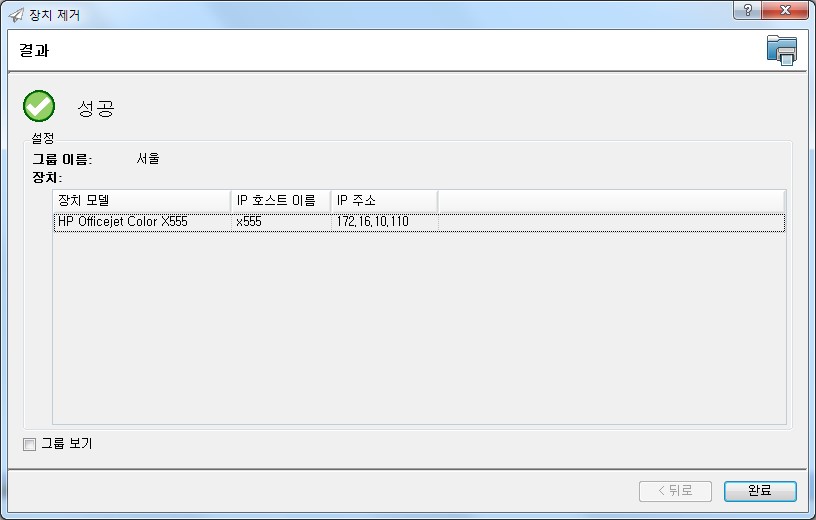
-
네비게이션창 “그룹” > “서울” 마우스 오른쪽 클릭 “그룹 편집” 선택
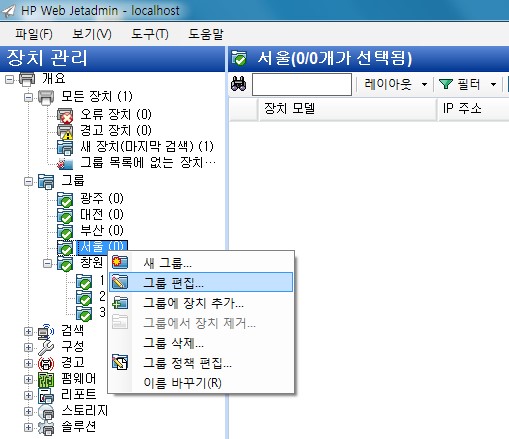
-
“자동 그룹” 선택 후 “다음” 클릭
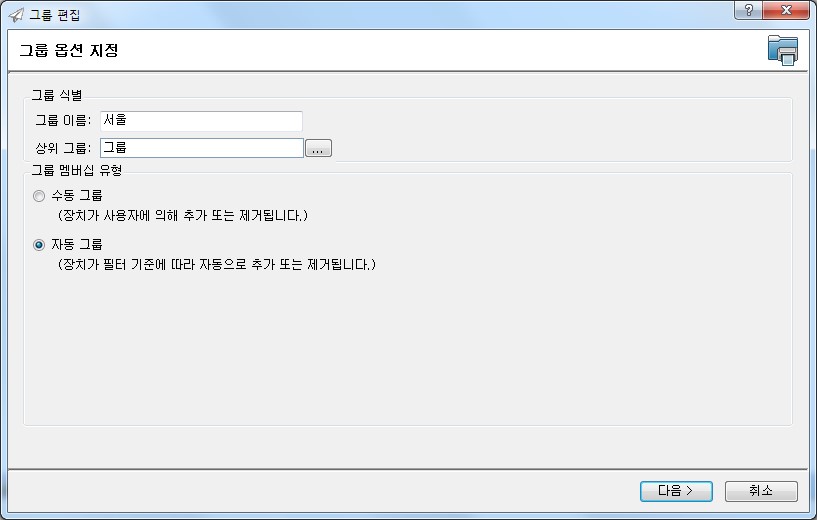
-
경고 메시지가 나오면 “확인” 클릭
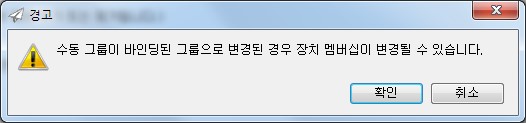
-
“Add…” 클릭
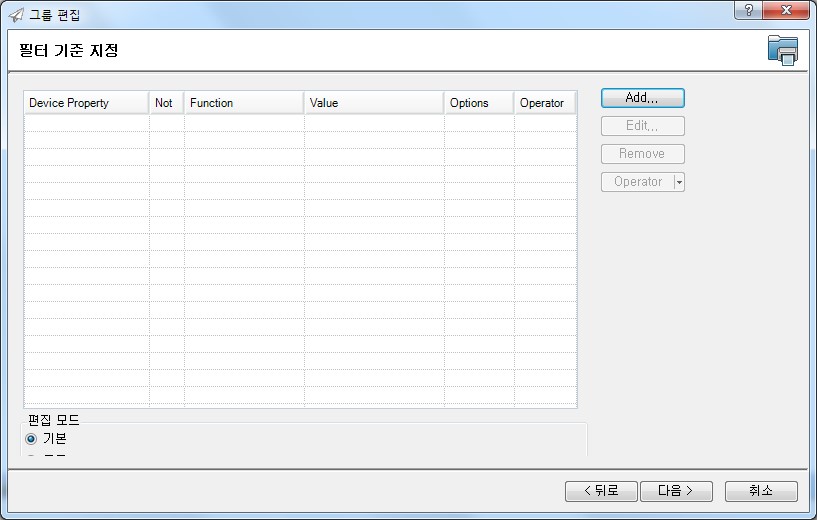
-
범주를 “네트워크”로 변경, 장치 속성을 “IP 주소” 로 변경

-
필터 함수 “다음보다 크거나 같음” 선택, 값에 “172.16.10.110” 입력 후 “확인” 클릭

-
“Add…” 클릭
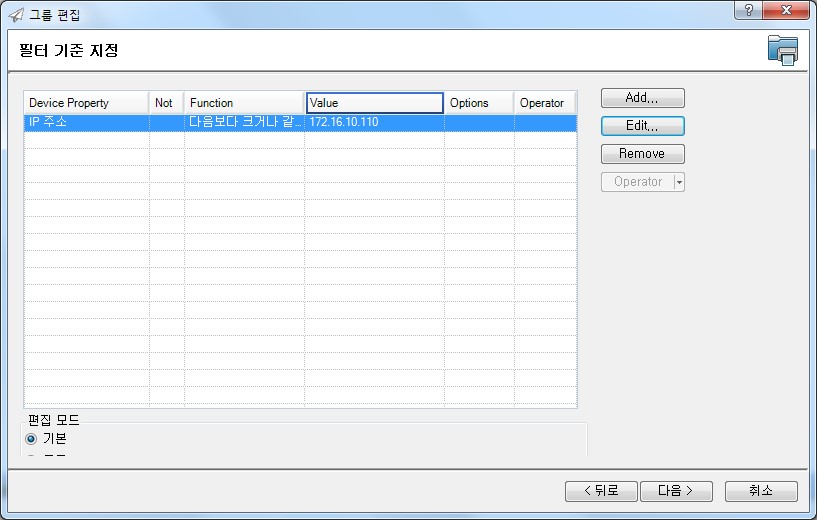
-
범주를 “네트워크” 로 변경, 장치 속성을 “IP 주소” 로 변경, 필터 함수 “다음보더 작거가 같음” 선택, 값 “172.16.10.160” 입력 후 “확인” 클릭

- “다음” 클릭
-
설명: “서울 여의도 사옥”, 담당자: “홍길동” 입력 후 “다음” 클릭
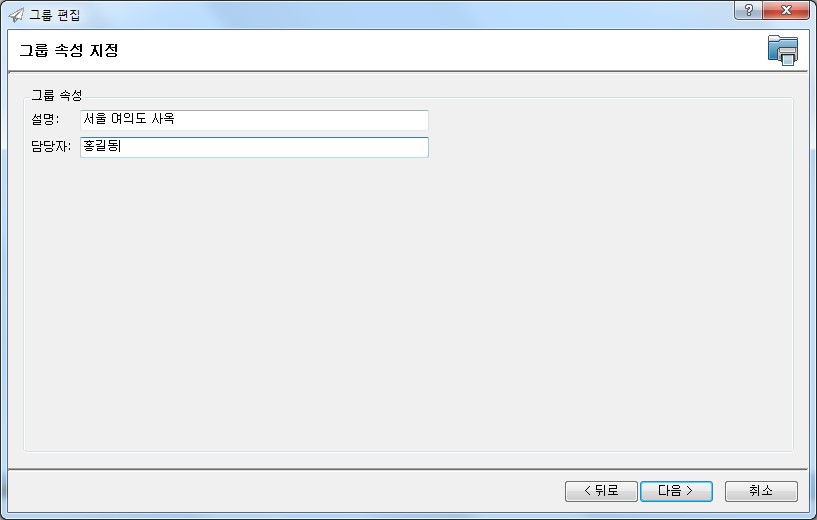
-
“다음” 클릭
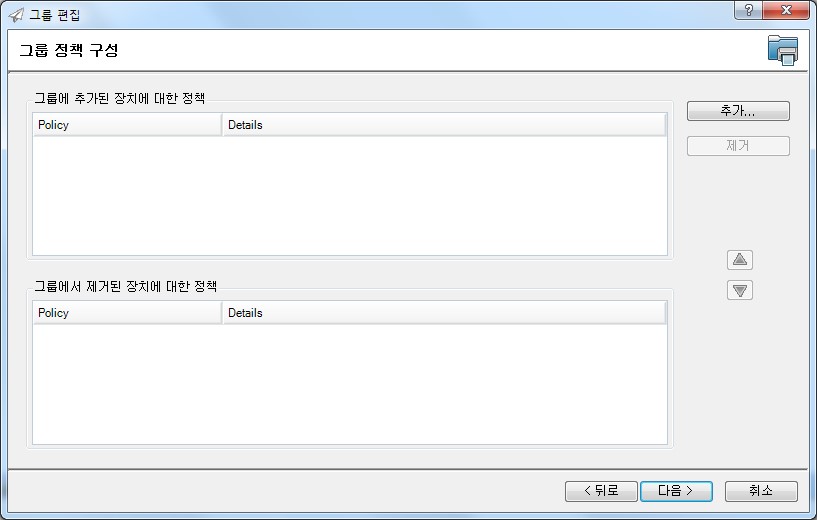
-
“그룹 저장” 클릭
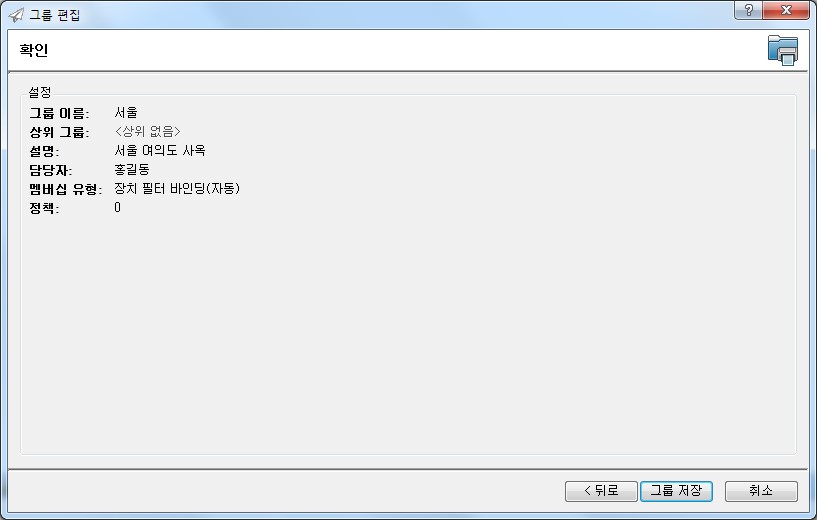
-
“완료” 클릭
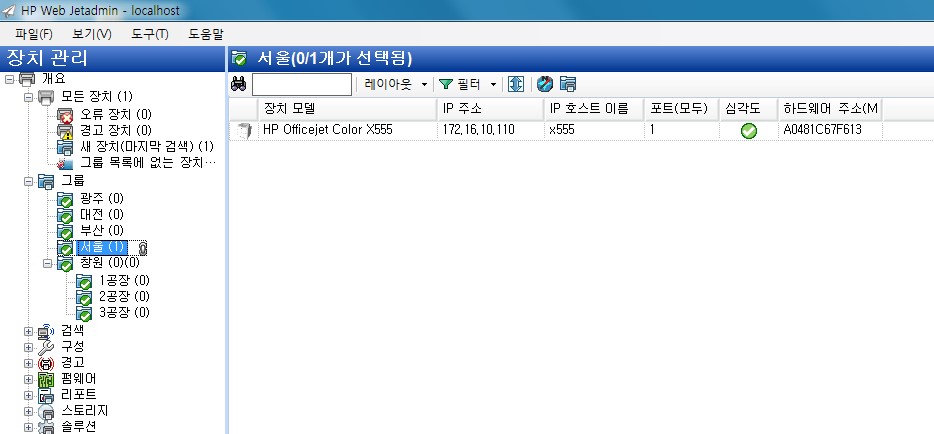
순모의 지식 창고
HP 프린팅 솔루션 전문가